If you don’t want to take on the risks of low disk space, you should configure a low disk space alert on your computer. In this post, Partition Magic provides you with 3 methods to do that. You can choose a preferred way to perform the operation.
Why You Need to Configure a Low Disk Space Alert
You may wonder why should I enable notifications for low disk space. You will know that after learning the potential risks of low disk space. First and foremost, your computer will be slow and unsmooth when the disk space is slow. This affects your efficiency.
Besides, low disk space can result in system crashes. The operating system needs space to run, so it would crash once the space is not enough. Then you can lose data due to sudden OS crashes. This might be the worst thing that you don’t want to experience.
The case is different after you set up low disk space alerts. You will be warned once your disk space is low and then you can immediately take some measures to increase disk space. For instance, you can check disk space usage and free up space by deleting useless files/folders via MiniTool Partition Wizard.
MiniTool Partition Wizard FreeClick to Download100%Clean & Safe
It is also available to extend partition by taking free space from other partitions or unallocated space on the same disk. Alternatively, you can directly upgrade the hard drive to a larger one or add a second hard drive for your PC.
Here comes the question: how to enable notifications for low disk space. The next section will explore the answer for you.
How to Configure Windows Low Disk Space Warning
If you are going to configure a low disk space alert, pay attention to this section now! It collects 3 available methods to set up low disk space alerts. Pick one based on your condition.
Way 1: Set up Low Disk Space Alerts via Command Prompt
Step 1: Press the Windows and R keys to open the Run window.
Step 2: Type cmd and hit the Ctrl + Shift + Enter keys. In the prompted User Account Control window, click Yes to confirm the operation.
Step 3: In the pop-up window, type perfmon and hit Enter.
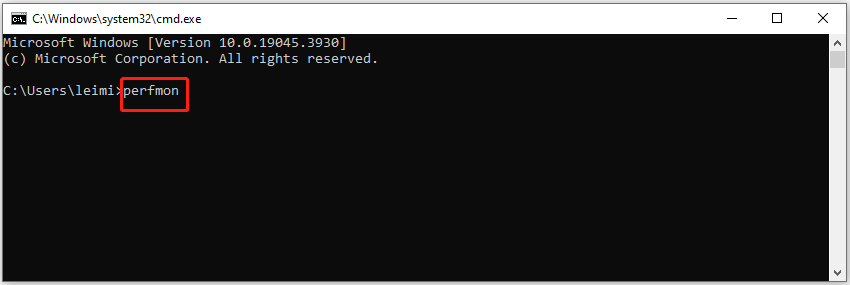
Step 4: In the Performance Monitor window, double-click Data Collector Sets to expand it. Then right-click User Defined and click New > Data Controller Set.
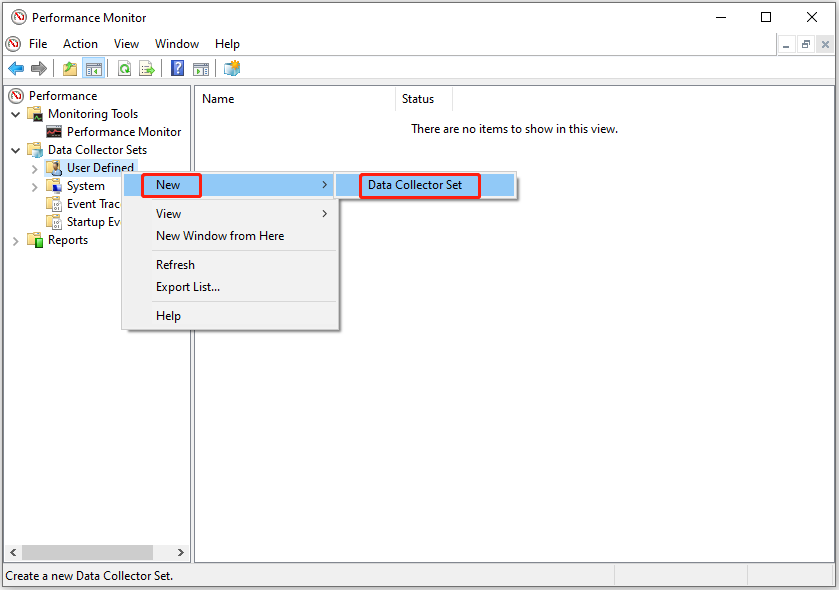
Step 5: In the prompted window, type the name of the alert and tick the Create manually (Advanced) option. Then click Next to continue.
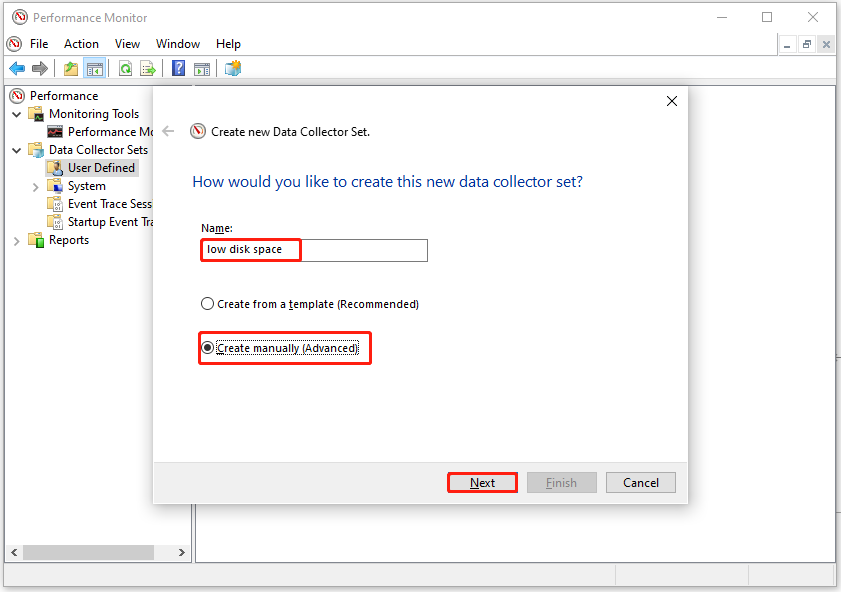
Step 6: Select Performance Counter Alert and click Next. Sometimes, you won’t receive this window. If so, you can skip this step.
Step 7: Click Add > Memory and choose Available Mbytes. Then click Add.
Step 8: Under the Alert when section, choose Below and set the limit. After that, follow the on-screen instructions to complete the process.
Way 2: Use the Performance Logs and Alerts Feature
Here’s the tutorial on how to configure a low disk space alert via the Performance Logs and Alerts feature in Microsoft Windows Server 2003.
Step 1: Create an alert in System Monitor to track free disk space.
- Click the Start icon, go to Administrative Tools, and click Performance.
- Expand Performance Logs and Alerts.
- Right-click Alerts and choose New Alert Settings.
- In the New Alert Settings box, input a name for the new alert (such as: Free disk space), and click OK to save changes.
- In the opened AlertName dialog box, configure settings for the alert you create.
- Tap the General tab and then type Monitors free disk space on the logical drive in the Comment box.
Step 2: Configure the alert.
- Click Add to open the Add Counters dialog box.
- Click on Select counters from computer and choose your PC from the list.
- In the Performance object box, click LogicalDisk.
- Hit Select counters from the list and click % Free Space.
- Click Select interfaces from the list and then click the logical drive or volume you would like to monitor.
- Tap Add to add the counter and then click Close.
- In the Alert when the value is box, click Under and type the value in the Limit box. For instance, to prompt an alert message when disk space is under 1 MB, you should type 1000.
- Accept the default value of 5 seconds in the Sample data interval or specify the value based on your needs.
- Tap on Apply.
- Click on the Action tab and specify the action you want to perform when an alert happens. Then click Apply.
- Click the Schedule tab and specify the start and stop parameters for the scan.
- Finally, click OK to save changes.
Way 3: Enable Notifications for Low Disk Space with Email Alert
It is also available to configure a Windows Scheduled Task to trigger an email to you when the low disk space threshold reaches your VPS or dedicated server. To do that, you can follow these steps.
Step 1: Download sendEmail from its official website.
Step 2: Unzip the file and copy sendEmail.exe to your server. To be specific, place the file in this location: C:\SendEmail\sendEmail.exe
Step 3: Click Start > Administrative Tools > Task Scheduler.
Step 4: Click Create a Baic Task and enter a name. Write a description and click Next.
Step 5: Choose Trigger as When a specific event is logged. Then click Next.
Step 6: Select System from the Log drop-down menu and choose Srv from the Source dropdown.
Step 7: Type 2013 in the Event ID field and click Next.
Step 8: Choose Start a program for the Action and click Next.
Step 9: In the Program/script field, enter the path to sendEmail.exe.
Step 10: In the Add arguments (optional) field, enter this text to send the email.
-f [email protected] -t to@example -u “Low Disk Space Alert for 1.2.3.4” -m “There is low disk space on the server at 1.2.3.4” -s smtp.example.com -xu [email protected] -xp PaSsW0rD -o tls=yes
Step 11: Click Finish to add the task.
How to enable notifications for low disk space? Top 3 methods have been shown to you. Now, it’s your turn to choose one to configure Windows low disk space warnings.

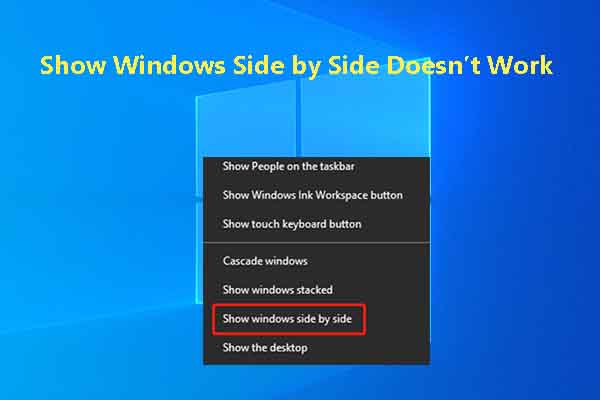
User Comments :