Don’t panic when you receive the “this computer’s hardware may not support booting to this disk” error message. Just pay attention to this post. Here, Partition Magic introduces how to get rid of this error in detail.
In some cases, you may fail to install Windows and receive an error message that says: Windows cannot be installed to this disk. This computer’s hardware may not support booting to this disk. Ensure that the disk’s controller is enabled in the computer’s BIOS menu.
The “Windows cannot be installed to this disk the computer’s hardware may not support booting” issue may occur due to various reasons. To help you solve it, this post summarizes multiple feasible methods below. You can give them a try.
Method 1: Check the Disk Connection
If you connect the disk to your computer loosely, Windows may fail to be installed and show you the message “Windows cannot be installed to this disk this computer’s hardware may not support booting to this disk”. Therefore, to troubleshoot the issue, you should check the disk connection first.
To make sure there is no connection problem, you can try reconnecting the disk properly and tightly. If the issue persists, continue with the following fixes.
Method 2: Enable the Disk Controller
You can also try to enable the disk controller when seeing the error message “Windows cannot be installed to this disk. This computer’s hardware may not support booting to disk”. To do this, follow the steps below.
Step 1: Boot your computer into BIOS.
Step 2: After you get into the BIOS setup window, go to the Advanced tab.
Step 3: Select IDE Configuration. Then locate the Configure SATA as option and then set it to AHCI or IDE.
Step 4: Once done, press F10 to save changes and exit BIOS.
Method 3: Reset BIOS to Default Settings
Sometimes resetting the BIOS to the factory settings may help you repair the “Windows cannot be installed to this disk the computer’s hardware may not support booting” issue. You can execute the operation successfully by following this guide: How to Reset BIOS/CMOS in Windows 10 – 3 Steps.
Method 4: Convert Your Disk to GPT
If you use UEFI boot mode on your computer but the disk to install Windows is an MBR one, you may experience the “Windows cannot be installed to this disk this computer’s hardware may not support booting to this disk” issue as well. To fix it, you can try converting the disk to GPT. Here’s how to do this.
Step 1: Enter the Windows Setup window through the Windows installation media.
Step 2: Press Shift + F10 to open Command Prompt.
Step 3: In Command Prompt, type the following commands to convert the disk to GPT.
- diskpart
- list disk
- select disk N (replace N with the number of the target disk)
- clean
- convert gpt
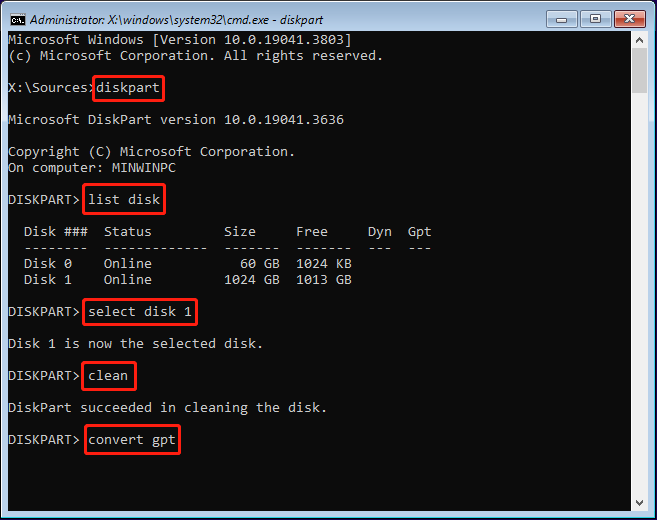
In addition to Diskpart, you can also use MiniTool Partition Wizard to perform the conversion. It’s a professional partition manager that allows you to convert MBR to GPT without losing data. Also, it enables you to partition/clone a hard drive, format SD card FAT32/NTFS/exFAT, migrate Windows 10 to SSD/HD, etc.
Download and install MiniTool Partition Wizard on your PC. Then follow this tutorial to convert the disk to GPT: How to Convert MBR to GPT During Windows Installation?
MiniTool Partition Wizard DemoClick to Download100%Clean & Safe
Once done, re-try the Windows installation to see if the “Windows cannot be installed to this disk. This computer’s hardware may not support booting to disk” issue is solved.
Bottom Line
This post guides how to resolve the “this computer’s hardware may not support booting to this disk” issue. If you are facing the same issue during Windows installation, you can try to fix it with the above methods.

User Comments :