Is your computer making notification sounds in Sleep mode? What to do if you encounter this issue? Don’t worry. Follow this guide from Partition Magic to get the solutions.
Computer Making Notification Sounds in Sleep Mode
Do you hear notification sounds when PC is in sleep mode? Looking in online forums, I found many people having the same problem.
Notifications sounds heard although PC is in sleep mode. My new Windows 10 laptop keeps making notification sounds even after I have put it in sleep mode. How can that be? I don’t want Windows to wake me up in the middle of the night.
If your computer makes notification sounds in Sleep mode, restart it and see if that helps. If the problem persists, follow the solutions mentioned below to resolve it.
Fix 1. Check If PC Is in Sleep Mode
First, you need to check and make sure your computer is in Sleep mode. Sometimes, when you don’t close the system lid properly, there is a high chance that the system will not go into sleep mode. Therefore, the system is active and you will continue to receive notifications.
In addition, you need to check if you have set the sleep time to never. You can do this by following the steps mentioned below.
- Open Settings via Win + I.
- Go to System > Power & sleep.
- In the right panel, check if the Sleep is set to Never. If so, change it to a time as required.
Fix 2. Run the Power Troubleshooter
To solve this problem, you can try to run the Power troubleshooter. The steps are as follows:
- Open Settings via Win + I.
- Go to Update & Security > Troubleshoot > Additional troubleshooters.
- Find and click Power, and then click the Run the troubleshooter button.
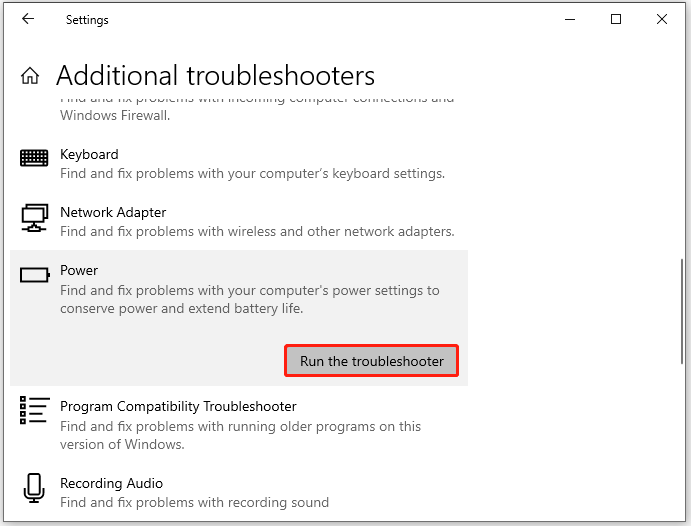
Fix 3. Check If Any Process Is Running
Sometimes when we close a program, it continues to run in the background. As a result, the system does not go to sleep, it just turns off the screen, and notifications keep popping up. So, let’s check if there is a program running in Task Manager.
- Open Task Manager via Ctrl + Shift + Esc.
- Go to the Processes tab and check if there is a process running in the background that is generating notifications.
- Right-click on it and select End task.
Fix 4. Turn off Fast Startup
Fast Startup is a feature in Windows that helps your computer start faster after shutdown. When you encounter this problem, disabling this feature might fix the problem. To do this, you need to follow the steps mentioned below.
- Type control panel in the Search bar and then click Control Panel.
- Set View by: Large icons and then click Power Options.
- Open Power Options and click Choose what the power button does in the left panel.
- Click Change settings that are currently unavailable. Scroll down to the Shutdown settings section and uncheck Turn on fast startup (recommended). Click Save changes.
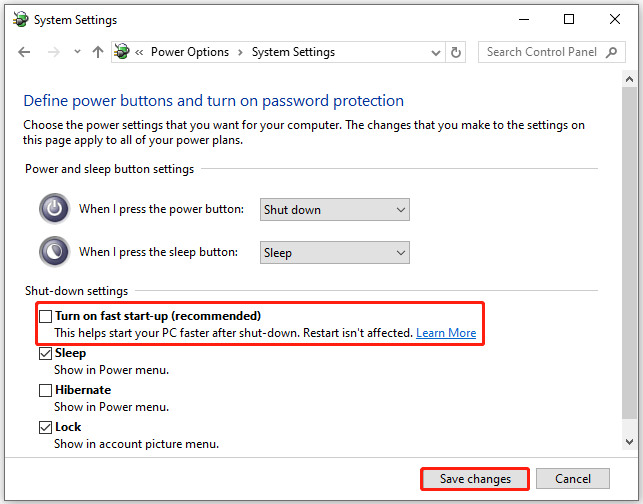
Fix 5. Restore Default Power Settings
If you have changed your power settings and are facing this issue, restore them to default. To do this, follow the steps below.
- Open Control Panel and navigate to Power Options.
- Click Change plan settings.
- Click Restore default settings for this plan.
- Click Yes to confirm.
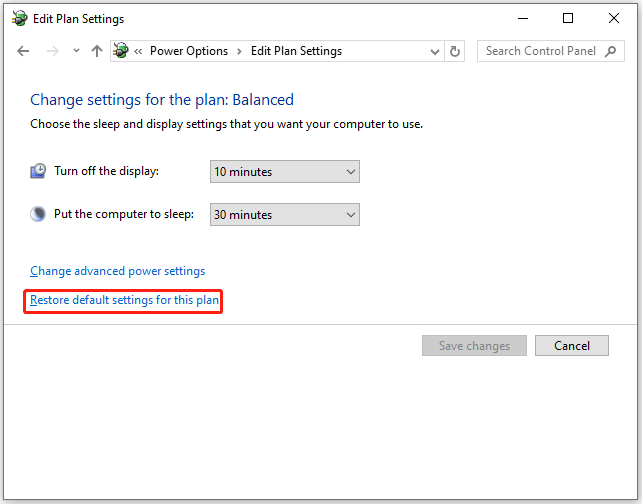
Once done, put your system to sleep and check if the issue is resolved.
Fix 6. Update Battery Driver
If none of the above methods worked, your last resort is to update the battery driver.
- Right-click the Start icon and select Device Manager.
- Expand the Batteries category by double-clicking it.
- Right-click the target driver and select Update driver.
- In the prompted window, select Search for automatically for drivers. Then follow the on-screen instructions to complete.
Further reading:
If you have lost some files after fixing the notification sounds heard when PC is in Sleep mode issue, you don’t need to worry. MiniTool Partition Wizard is a professional and reliable data recovery tool that can help you recover data easily.
In addition, this feature-rich software can also help you check disk errors, partition hard drives, rebuild MBR, convert MBR to GPT, perform disk benchmarking, perform data recovery, and more.
MiniTool Partition Wizard DemoClick to Download100%Clean & Safe
Bottom Line
How to fix the computer making notification sounds in Sleep mode issue? After reading this post, you may have already known the answer. It provides 6 feasible solutions to help you get rid of the error.

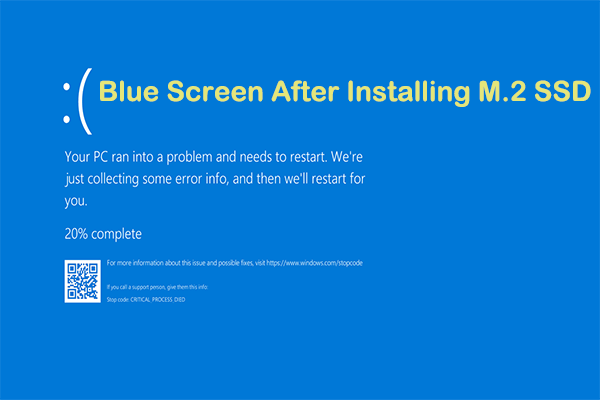
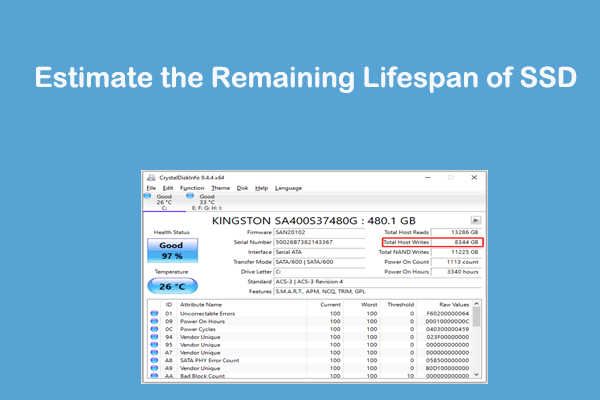
User Comments :