If your Windows computer freezes with a pixelated screen, then this article provides 5 solutions that will help you fix this issue. This issue can have several causes such as outdated or corrupted graphics card drivers, faulty RAM, outdated BIOS, etc.
When the computer gets pixelated and freezes, the first thing you can try is to restart your computer. In most cases, it is useful to solve unusual Windows problems. If it doesn’t work, follow the methods below to troubleshoot this issue.
Way 1. Update Graphics Driver
Outdated or corrupt graphics card drivers can cause display-related issues, including green lines on the monitor and screen freezes with pixelation. To fix the screen gets pixelated and freezes, update your display driver to the latest version available. Here is the guide.
- Press the Win + X key to open a list, and then select Device Manager.
- In the Device Manager window, double-click Display adapters to expand it. Then right-click on your graphics driver from the listed drivers and click Update driver.
- In the next window, choose a driver update method based on your demand. You can update the graphics driver either automatically or manually. Then follow the on-screen instructions to finish the process.
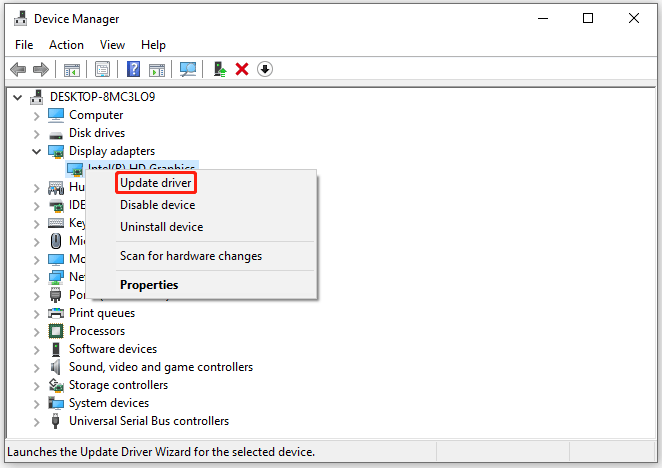
After updating the driver, close Device Manager and check if the issue is resolved.
Way 2. Reinstall Graphics Driver
If updating the graphics driver does not help, you can try to reinstall the graphics driver. To do this, you should completely remove the currently installed GPU driver from your system and install its latest version from scratch.
- Open Device Manager, expand Displayer adapters, and then right-click your graphics driver to select Uninstall device.
- In a pop-up window, check the box Delete the driver software for this device and click the Uninstall button to confirm the operation.
Once uninstalled, restart your computer. After the restart, Windows will automatically reinstall the required driver for your display adapter.
To completely remove the GPU driver, you can also use the DDU (Display Driver Uninstaller) utility.
Way 3. Run a Memory Test
If your computer screen gets pixelated and freezes, then this also indicates that the problem could be with your computer’s RAM. Faulty RAM can show many signs and symptoms. The pixelated screen freezing issue is one of those symptoms. Here is the guide:
- Press the Win + R keys to open the Run window.
- Type mdsched.exe in it and click OK to open Windows Memory Diagnostic.
- In the pop-up window, click on Restart now and check for problems (recommended). Then your computer will restart automatically.
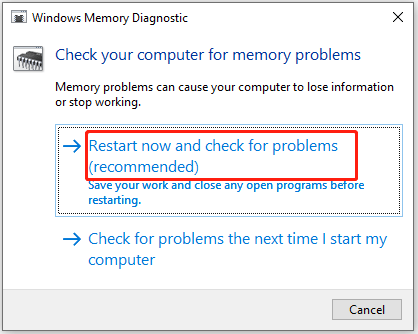
Once the test process ends, your computer will load up automatically. Right-click on the Windows icon and select Event Viewer. Then you can view the details of the test result. Once you find issues with your RAM, upgrade or replace RAM immediately.
Way 4. Clean Your GPU
If the GPU hardware is faulty or maybe too dirty, it can cause GPU temperature. High GPU temperature is one of the reasons for computer graphics issues in Windows. For this, you need to clean the GPU. Open the computer case, disconnect the GPU, and then clean it carefully.
If the GPU’s thermal paste is worn out, it may overheat, which can affect the computer’s performance and cause this problem. In this case, I recommend that you check the thermal paste while cleaning the GPU. If the GPU’s thermal paste is worn out, you need to replace it.
Way 5. Update BIOS
You can also try to update BIOS. However, before updating the BIOS, you need to check the BIOS version through the System Information tool. You can download the latest BIOS update from the official website of your computer manufacturer.
When installing the BIOS update, make sure that your computer is getting a continuous power supply, as power interruptions during the BIOS update installation can damage your motherboard.
If none of these solutions work for you, it may be that your graphics card driver is faulty. Contact a professional computer repair technician for further assistance.
Bottom Line
Computer freezes with a pixelated screen? This post provides 5 ways for you. Hope you can solve it successfully.

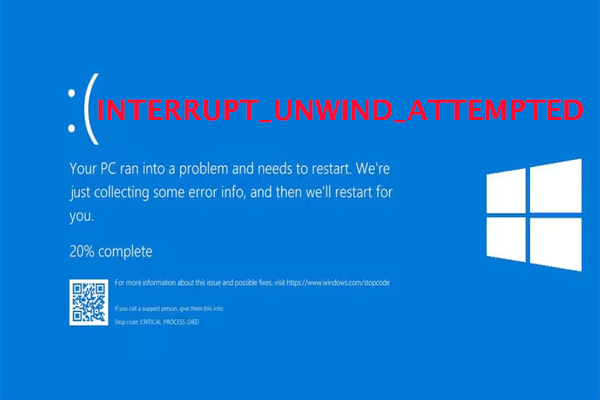
![How to Run SSD SMART Test on Windows 10/11? [Full Guide]](https://images.minitool.com/partitionwizard.com/images/uploads/2024/09/run-ssd-smart-test-thumbnail.png)
User Comments :