Some users report that they encountered the “code 33 Windows cannot determine which resources are required for this device” issue. Are you also bothered by this issue? Don’t worry. This article of MiniTool Partition Wizard will offer several ways to fix it.
Some Windows users reported that they received error code 33 Windows cannot determine which resources are required for this device. This Device Manager error code indicates a failure of the BIOS translator that determines the type of resources required by the device.
Well, how to solve this problem? This post will show you several troubleshooting methods. Please keep reading.
Method 1. Restart Your Computer
Sometimes, error code 33 may pop up due to temporary glitches. To resolve such errors, a simple restart is enough, furthermore, if it persists, shut down Windows immediately and then start it again.
Method 2. Update Device Drivers
Since most of the time, the code 33 Windows cannot determine which resources are required for this device error is caused by corrupted or outdated drivers. So, you can try to update the driver to solve the problem. You can follow the steps below.
Step 1: Click Start and type device manager. Select the top best-match result to open Windows Device Manager.
Step 2: Double-click the device category and select the faulty driver (commonly with an exclamation mark). Then right-click the chosen device and click the Update driver option.
Step 3: After that, you can choose Search automatically for drivers option, and Windows will search your computer and the Internet for the latest driver software for your device. If there is a newer update, Windows Device Manager will download and install the newer driver to your computer.
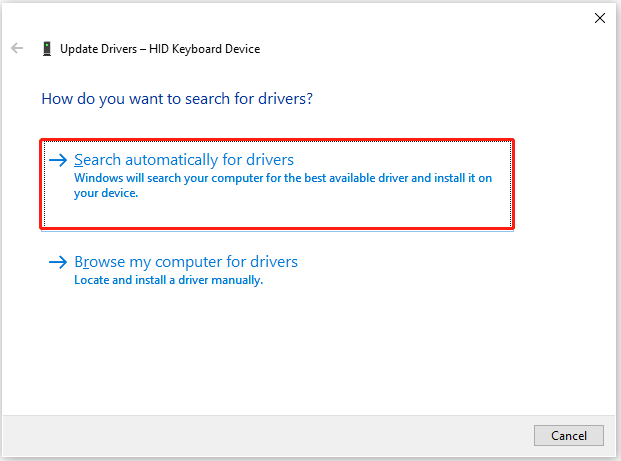
Method 3. Update BIOS
Error code 33 indicates a failure in the BIOS translator that specifies the type of resources required to check the device. To resolve this issue, update the BIOS. You must download the latest BIOS file from your hardware vendor and then update it.
How to Update BIOS Window 10 | How to Check BIOS Version
Method 4. Reset Your PC
If these solutions don’t work for you, you can try resetting your computer. You can follow the steps below to reset your PC.
MiniTool Partition Wizard DemoClick to Download100%Clean & Safe
Step 1: Press the Win + I key to open Setting.
Step 2: Navigate to the Update & Security section.
Step 3: Go to the System section from the left panel, and then select Recovery > Reset this PC from the right panel.
Step 4: In the Choose an option screen, select the Keep my files option and follow the on-screen prompts to complete the operation. The Keep my files option will only remove apps and settings, but keep your personal files.
Method 5. Check Your Hardware
Finally, you should check the hardware for the driver that is showing the error. If the device itself fails, there’s not much you can do. The best way to check your hardware is to connect it to another computer and see if you receive the same error message.
You can also try to configure, repair, or replace the hardware. If your hardware still isn’t working, you need to consult an expert.

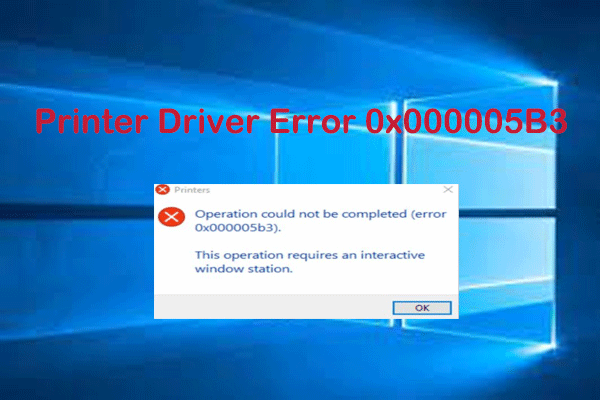
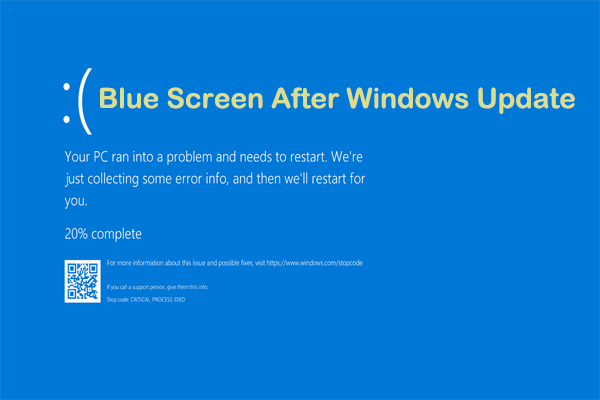
User Comments :