Some of you might suffer from the cng.sys BSOD error on your Windows device. Do you come up with any solution to this error? If not, then this guide is for you! With the solutions mentioned in this guide from MiniTool Partition Wizard, you can address it easily.
About the Cng.sys BSOD Error
The cng.sys file is a system driver file that is an essential next-generation Windows operating system file on your computer. So, any misplacement, removal, or damage to the file may lead to system instability and crashes.
One of the most common errors associated with the cng.sys file is the cng.sys BSOD error. The cng.sys BOSD error can also be called cng.sys failed error or cng.sys missing error.
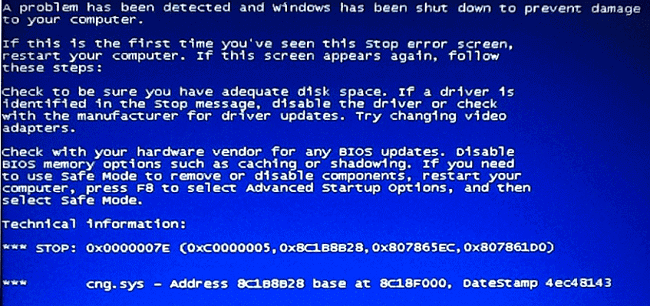
After investigating extensive user reports and posts, I found there are several potential causes for the cng.sys BSOD error. Here are some of the most common ones:
- Outdated or incompatible device drivers
- Malware or virus infections
- Hardware issues
- Corrupted or incompatible Windows updates
- Corrupted system files
- Faulty RAM
How to Fix the Cng.sys BSOD Error?
How to fix the cng.sys BSOD error? Here are some feasible methods to fix the error. Let’s try them in order until it gets solved.
Method 1. Try Some Basic Tricks
After booting your PC into safe mode, you can try some basic tricks first to fix the cng.sys missing error. Sometimes, these basic tricks may fix the error successfully.
- Scan for virus and malware
- Check for Windows updates
- Update or reinstall drivers
- Disable any unnecessary startup programs
Method 2. Run Disk Cleanup
With time goes by, there are more and more temporary and junk files store on your PC. If you haven’t occasionally clean out these files, your PC’s performance will slower and then result in cng.sys BOSD error in rare times. So, you can try running Disk Cleanup to clean these files. Here’s the way:
- Open the Search window.
- Type “disk cleanup” and press Enter.
- Select your system disk in the pop-up window and click OK.
- Click on Clean up system files.
- Then select your system drive again and click OK.
- Then tick the files you want to clean up and click OK.
In addition, you can also run MiniTool partition Wizard to remove the unwanted files. It is a professional and functional partition software that can help you delete unwanted files, check for disk errors, partition hard drive, convert MBR to GPT, do data recovery, and so on.
MiniTool Partition Wizard FreeClick to Download100%Clean & Safe
Method 3. Run DISM and SFC
If there are any corrupted system files on your computer, you can encounter the cng.sys failed error easily. In this case, you can try running DISM and SFC to fix the error. Here’s how to perform DISM and SFC:
Step 1. Press the Windows and S keys simultaneously to open the Search window.
Step 2. Type “cmd” in the search box, right-click Command Prompt, and select Run as administrator.
Step 3. In the elevated Command Prompt window, type the following DISM commands, and press Enter after each command.
- DISM.exe /Online /Cleanup-image /Scanhealth
- DISM.exe /Online /Cleanup-image /Checkhealth
- DISM.exe /Online /Cleanup-image /Restorehealth
Step 4. After that, enter “sfc /scannow” and press Enter.
Step 5. Once done, restart your computer to apply any changes. Then check to see if the issue is solved.
Method 4. Run a Memory Test
A defective RAM module can result in unpredictable system crashes, like the cng.sys BSOD error. So, you can try to run a memory test by following these steps to check it:
- Press the Windows and R keys simultaneously to open the Run window.
- Type “mdsched.exe” in the box and press Enter.
- In the Windows Memory Diagnostic window, click Restart now and check for problems (recommended).
- Then click OK.
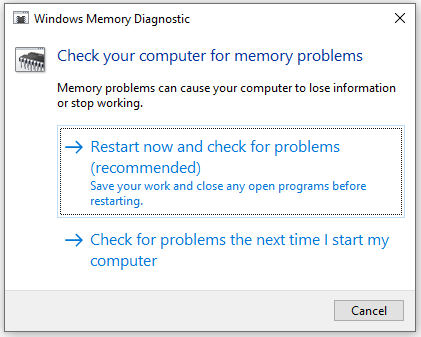
Method 5. Try a System Restore
If you have a restore point saved before the cng.sys failed error, you can also try using it to revert your system to a previous state. Here’s the guide:
- Open the Search window, type “system restore” and then select Create a restore point from the search result.
- In the System Properties window, click the System Restore button.
- Click Next in the pop-up window, and select a restore point from the list. Then click Next. (Make sure to select a restore point that was created before you started experiencing problems.)
- Next, click Finish.
- When the restore is complete, your PC will restart again.
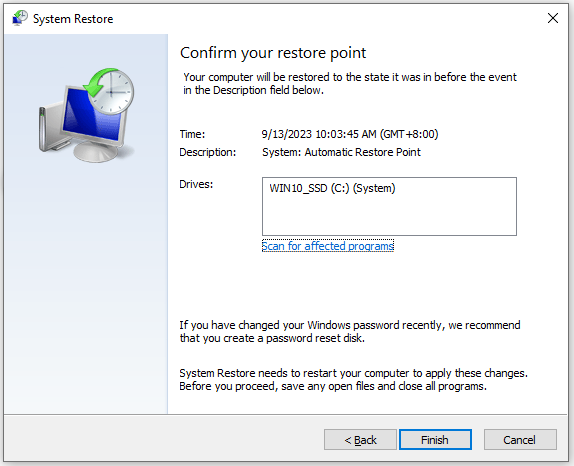
Method 6. Reset your PC
If none of the above methods can help you fix the cng.sys missing error, you can try resetting your PC to its default configuration. When your PC is back to default configurations, all the third-party software you installed on your computer will be wiped out, and then the error may be fixed too. So, you can have a try with the following steps:
- Open the Settings window.
- Navigate to Update & Security > Recovery.
- Click the Get started button under the Reset this PC section.
- Choose whether you want to keep your files or remove everything.
- Follow the on-screen instructions to complete the process.
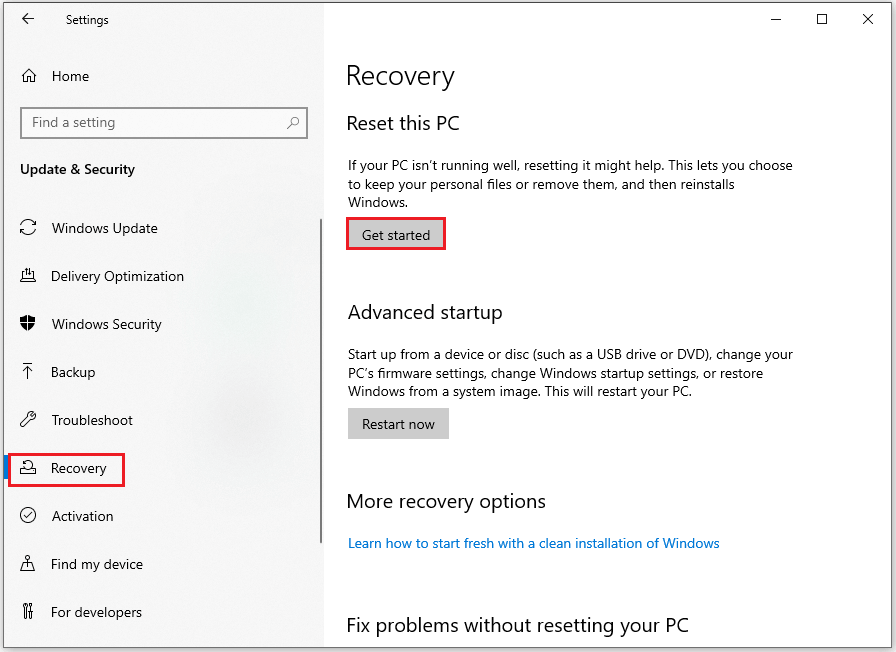
Wrapping Things up
This post provides 6 effective solutions to fix the cng.sys BSOD error. You can try these one by one until you fix it successfully.

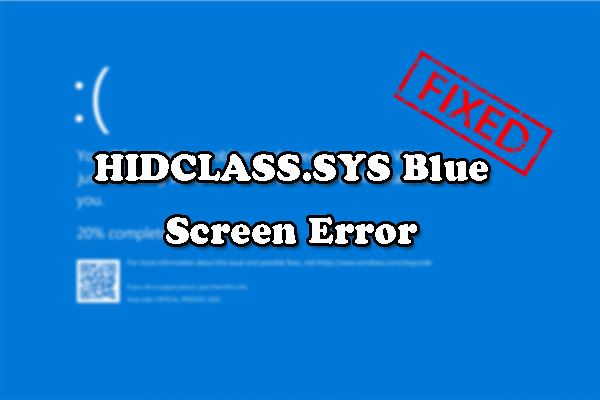
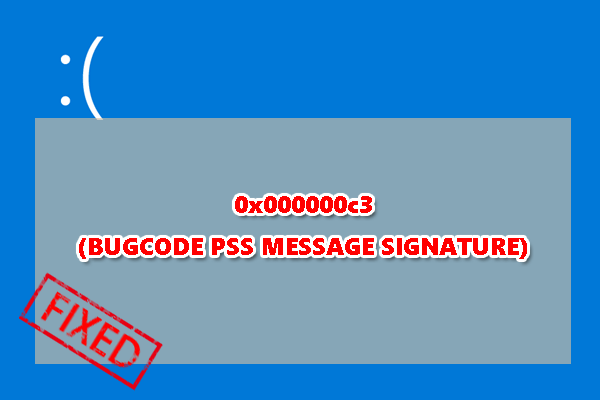
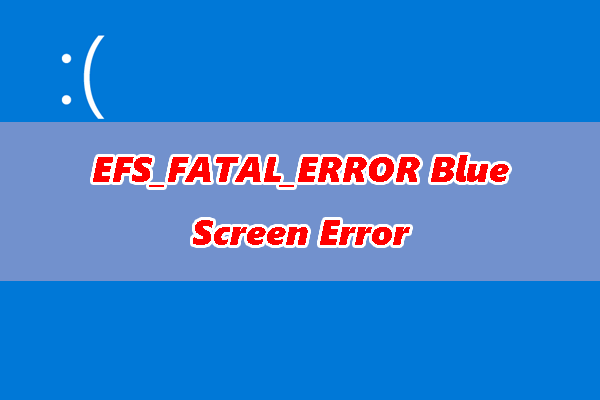
User Comments :