When Cncs232.dll not found error occurs, certain programs may work improperly or not work at all. Hence, it is vital to solve the error immediately. Here, Partition Magic lists the error messages related to this error and fixes for it.
Cncs232.dll is a multimedia fusion runtime library file – a part of software by Clickteam or Europress Software & IMSI. You can receive Cncs232.dll not found error due to missing system files, outdate drivers, virus infection, etc.
Cncs232.dll Not Found Error Messages
You may receive various error messages when the “Cncs232.dll not found” issue occurs. Some common error messages are summarized as follows.
- Cncs232.dll is missing
- Cncs232.dll error loading
- Cncs232.dll crash
- Cncs232.dll was not found
- The procedure entry point Cncs232.dll
- Cncs232.dll could not be located
- Cncs232.dll access violation
- Cannot register Cncs232.dll
Solution 1: Restore from Recycle Bin
When you receive the Cncs232.dll not found error, open Recycle Bin and check if the file is here. If so, restore it from Recycle Bin with the steps below.
Step 1: Double-click on the Recycle Bin icon on your desktop to open it.
Step 2: Find the deleted Cncs232.dll file, right-click on it, and choose Restore.
Step 3: After a while, Cncs232.dll file will be restored to the original location where it is stored before the error occurs.
If Cncs232.dll files are not in Recycle Bin, try using professional data recovery software like MiniTool Partition Wizard to recover them. Its Data Recovery allows you to recover missing files from accidental formatting/deleting partitions, logically damaged partitions, RAW partitions, etc.
With this software, you can recover files from storage devices like HDDs, SSDs, USB drives, SD card, external hard drives, etc. To check if you are recovering the desired files, use options like Filter, Search, and Preview.
MiniTool Partition Wizard DemoClick to Download100%Clean & Safe
Solution 2: Run a Virus Scan
If your computer is infected by viruses or malware, you can also encounter Cncs232.dll not found error. So, when the Cncs232.dll missing issue occurs, try running a virus scan on your computer. You can run Windows Security or third-party antivirus software.
Here, I will show you how to scan the computer for viruses by running Windows Security.
Step 1: Open Settings by holding Windows and I keys simultaneously.
Step 2: Tap on Update & Security > Windows Security > Virus & threat protection.
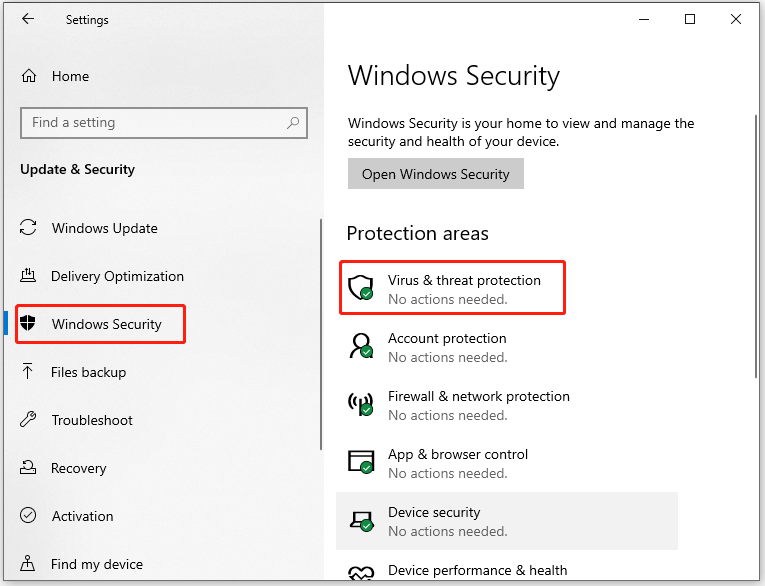
Step 3: In the next window, click Scan options to continue.
Step 4: Choose a scan option based on your needs and click Scan now. In this scenario, I select Full scan.
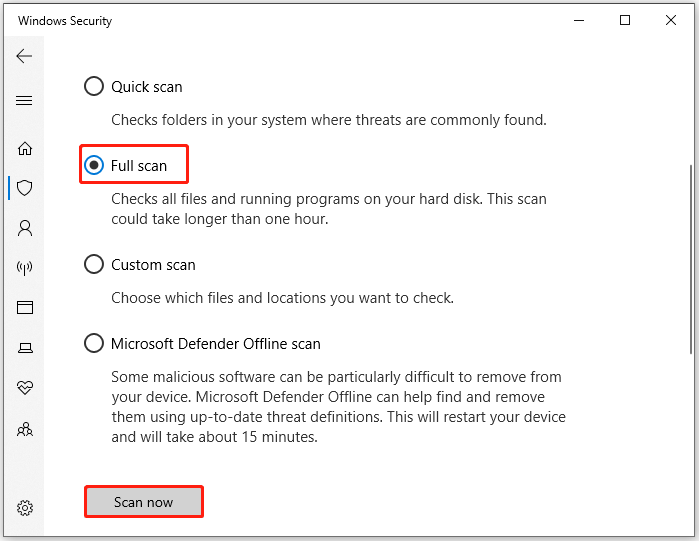
Step 5: Wait for the finish of the process.
Is Windows Defender enough? If you are curious about the question, explore the answer by reading the post.
Solution 3: Run SFC & DISM
As you know, missing system files can also trigger Cncs232.dll missing issue. You’d better run a SFC or DISM scan when the error occurs.
- Type cmd in the search box and then click Run as administrator under the displayed Command Prompt.
- In the User Account Control window, hit Yes to allow the operation.
- Type sfc /scannow and hit Enter to execute the command.
- Wait until the process ends.
- Run this command: Dism /Online /Cleanup-Image /RestoreHealth to scan the Windows image for corruption and repair it if using Windows Update.
Solution 4: Use a DLL Fixer
A professional DLL fixer may help you work out the Cncs232.dll not found error. For instance, you can use Restoro to fix damaged DLLs on your computer. Download it from the official website and install it on the PC. Then run it and use it to fix Cncs232.dll missing issue.
Solution 5: Download Cncs232.dll Again
If you have another computer with the same Windows version, copy the DLL file from this path: C:\WINDOWS\System32. Then paste it into the exact location of the impacted PC. However, if you don’t have available computers, you need to download Cncs232.dll files from the official website again.
Step 1: Navigate to the Cncs232.dll page on your computer.
Step 2: Locate the one that suits your device and click the Download button to initialize the process.
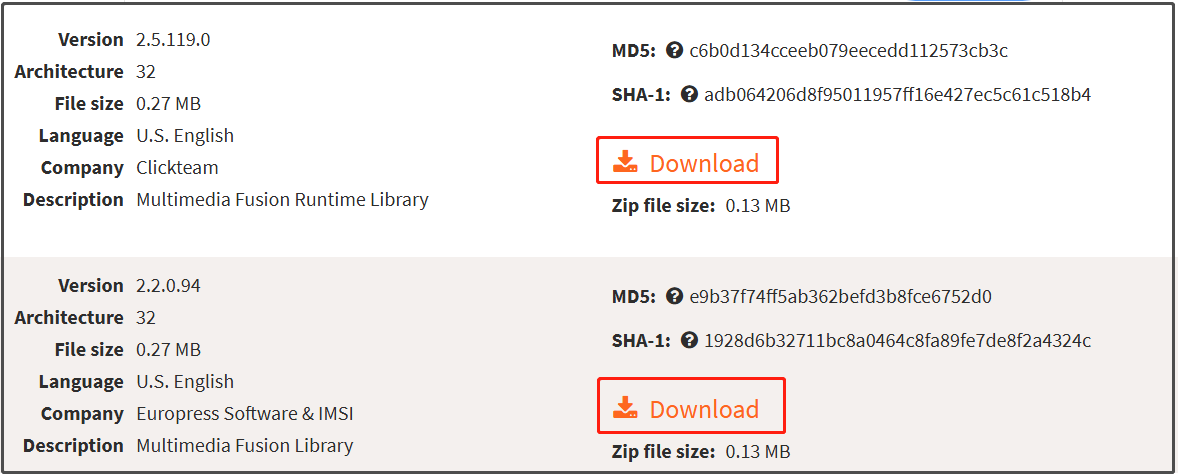
Step 3: Once the zip file is downloaded, right-click on it and choose Extract All on the context menu.
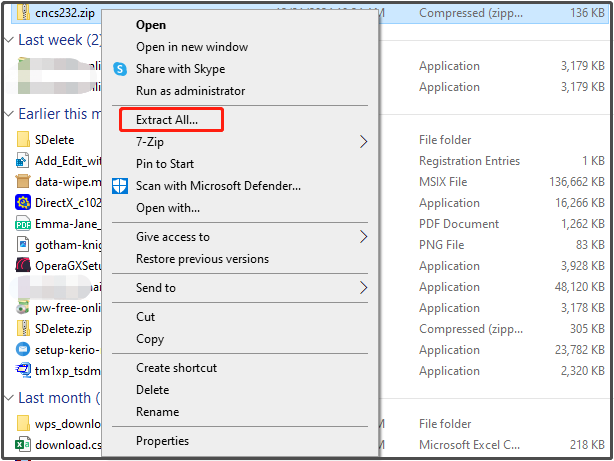
Step 4: Configure a location for the zip file and click Extract. You should place the extracted DLL-file in the directory of the program that requests the file.
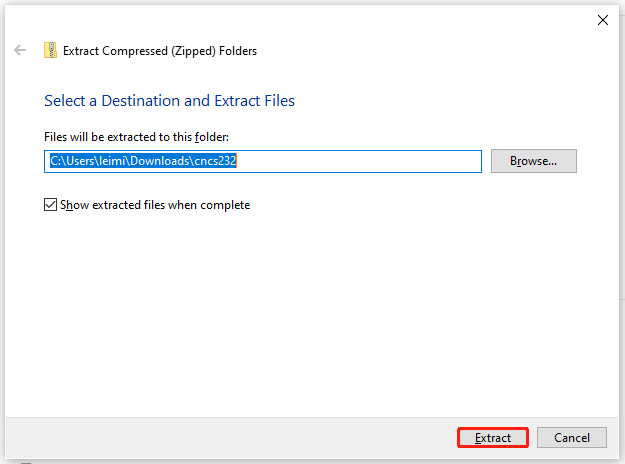
Step 5: If it doesn’t work, place the file to the corresponding system directory.
- Windows 95/98/Me: C:\Windows\System
- Windows NT/2000: C:\WINNT\System32
- Windows XP, Vista, 7, 8, 8.1, 10: C:\Windows\System32
Step 6: Restart the computer.
Conclusion
If you are suffering from Cncs232.dll not found error, this post is what you need. It provides you with 5 troubleshooting methods.

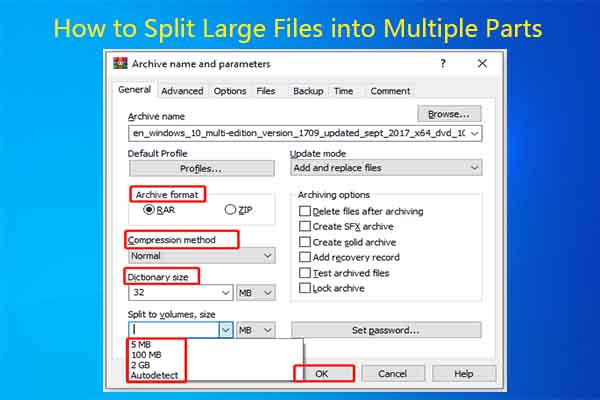
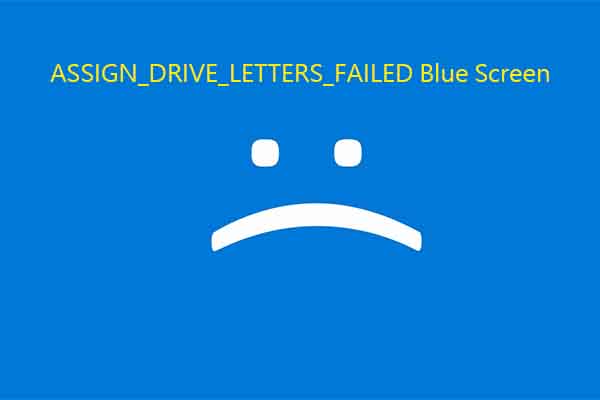
![This Update Can’t Be Downloaded and Installed [Fix Guide]](https://images.minitool.com/partitionwizard.com/images/uploads/2025/01/this-update-cant-be-downloaded-installed-because-its-not-yet-ready-thumbnail.jpg)
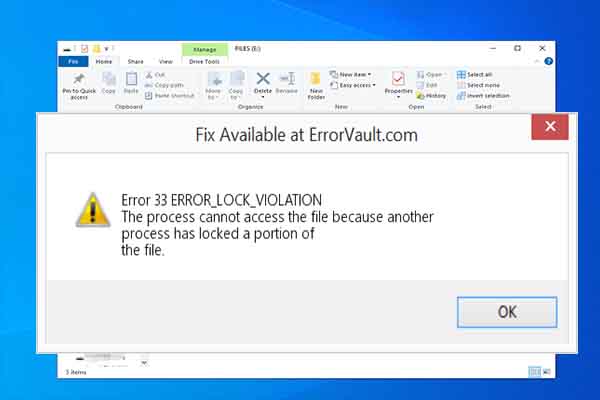
User Comments :