Many users complain that Clonezilla can't clone to a smaller disk on Windows 10/11. How to fix it if the Clonezilla target disk is too small? Don’t worry. This post from MiniTool provides 2 simple steps to fix this problem quickly.
As it’s well known to us, Clonezilla is a free and open-source disk imaging and clone program that can be used to clone disks, back up and restore systems, and so on. With this tool, users can create a bootable CD/USB drive to boot their computers and then clone the disk.
However, this clone tool is not always working properly. Sometimes it can run into various errors such as “Clonezilla failed to clone bad sectors”, “Clonezilla cloned hard disk shows wrong size”, and “Clonezilla target disk is too small”. Here’s a user report from the superuser.com forum:
Clonezilla can't clone to a smaller disk. I am trying to transfer the OS and data from my friend's failing drive to a new one. I want to avoid reinstalling without OS. My source disk is used about 50 GB out of the entire 320 GB and the target disk is Crucial MX500 250 GB. How to fix it if the Clonezilla destination SSD is too small? Please, helps!https://superuser.com/questions/1361361/clonezilla-wont-clone-to-a-smaller-disk
Why Clonezilla Can’t Clone to a Smaller Disk
Why Clonezilla can’t clone to a smaller hard drive? As the error message suggests, the main reason is that your target disk is too small to save the source disk. Officially, Clonezilla requires the destination drive to be the same size or larger than the source drive.
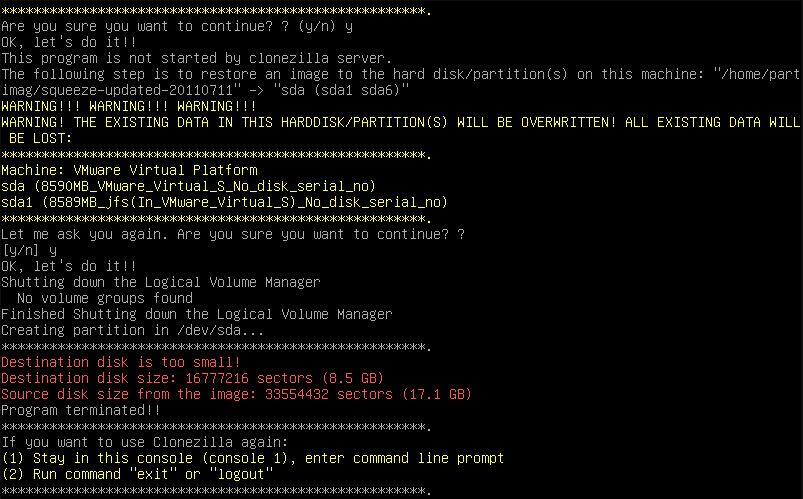
To fix the “Clonezilla destination SSD is too small” issue, you can either use a larger target disk or shrink the partition on the source disk. If you don’t have another new hard disk, we recommend you try the following method to see how to fix the Clonezilla destination disk too small.
How to Fix It If Clonezilla Target Disk Is Too Small
How to fix it if the Clonezilla destination disk is too small? The most effective way is to shrink the partition on the source disk and clone it to the smaller disk. For example, if you have 50 GB of used space on the entire 320 GB partition, you can shrink the size until it is smaller than the target disk (such as 250 GB). To know more details, keep reading the content below.
Step 1. Shrink the Partition on the Source Hard Disk
To shrink the partition size of the source hard drive, you can use Windows Disk Management or use a professional partition manager like MiniTool Partition Wizard. Here’s how:
Step 1. Press Win + X keys and select Disk Management from the right context menu.
Step 2. In the Disk Management window, right-click the partition on the source disk and select Shrink Volume.
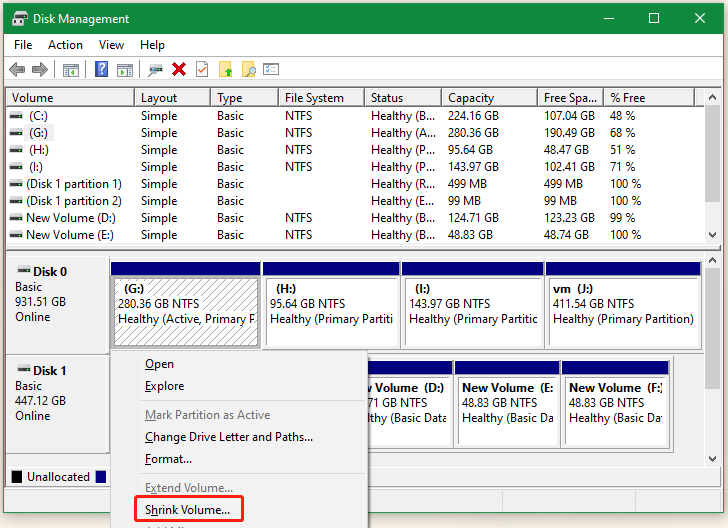
Step 3. Enter disk space to shrink in MB like 5000 MB and click on Shrink to confirm it.
However, sometimes you may encounter the “Shrink Volume greyed out” issue if there is no contiguous free space next to the partition. Don’t worry. MiniTool Partition Wizard breaks through this limitation. This powerful partition software can extend/resize/move/copy/format/wipe partitions, migrate OS to SSD, convert MBR to GPT without data loss, and more.
MiniTool Partition Wizard FreeClick to Download100%Clean & Safe
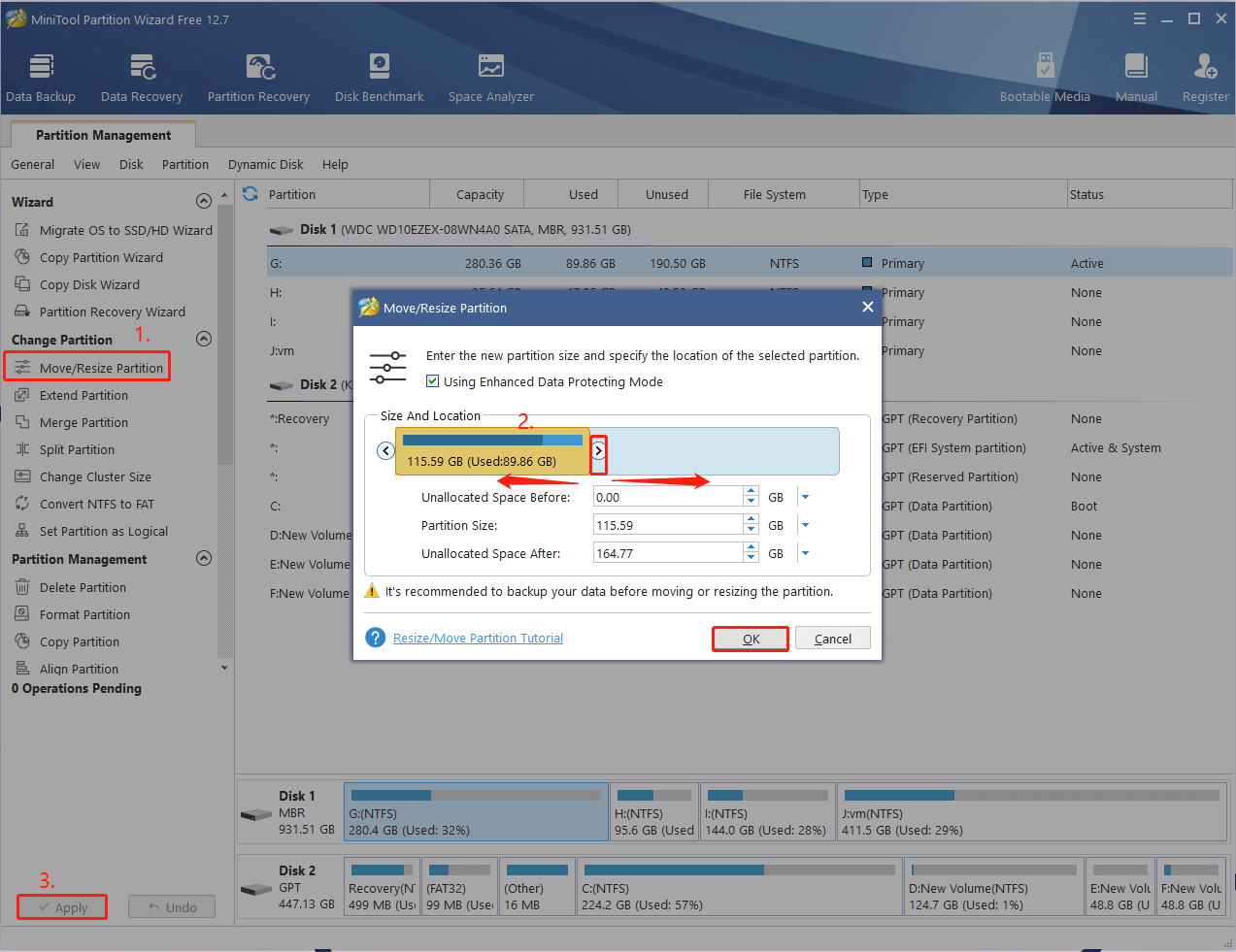
Step 2. Use an Alternative Disk Clone Tool to Clonezilla
As discussed above, Clonezilla is not always useful when cloning a hard drive. Besides, Clonezilla is time-consuming and complex for many users because it needs to create a live USB. Here MiniTool Partition Wizard is more effective and easier to clone a hard drive. The tool can help you clone a hard disk to SSD without reinstalling OS, copy an entire disk, back up partitions, etc.
Here’s how to clone a hard drive to SSD using MiniTool Partition Wizard.
MiniTool Partition Wizard DemoClick to Download100%Clean & Safe
Step 1. Launch the program to enter its main interface, select your source disk from the list, and click Copy Disk from the left panel.
Step 2. Select the target disk and click on Next in the pop-up window.
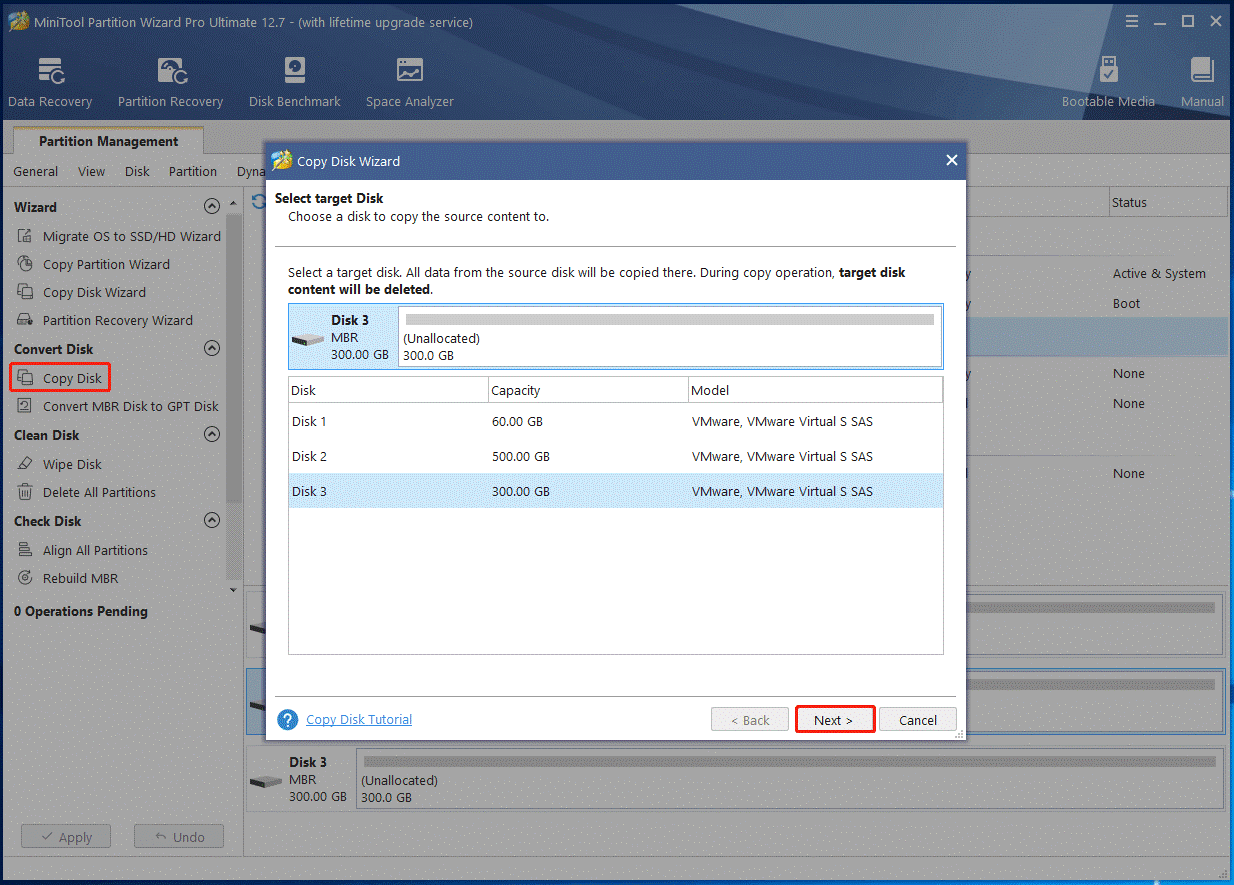
Step 3. Select copy options according to your needs and click Next. Here you can keep the default options unchanged if you are using an MBR disk.
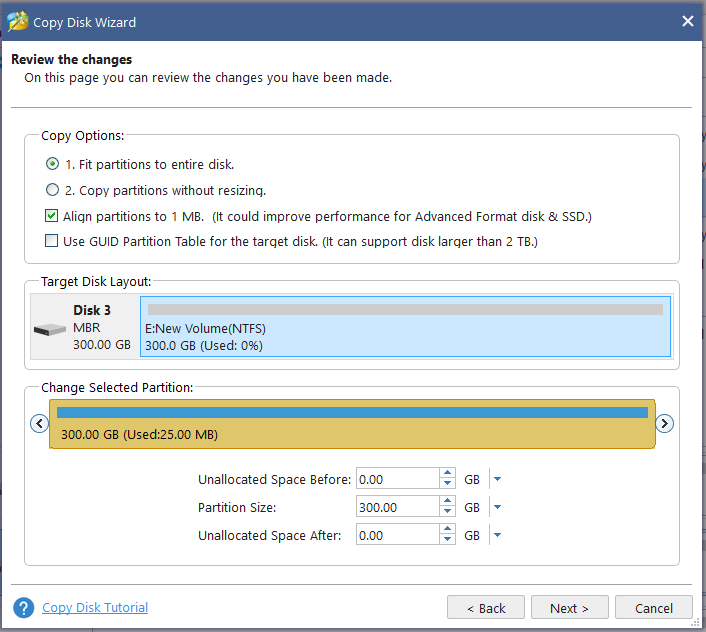
Step 4. View the information and click Finish in the pop-up window. Finally, click on Apply to execute the pending operations.
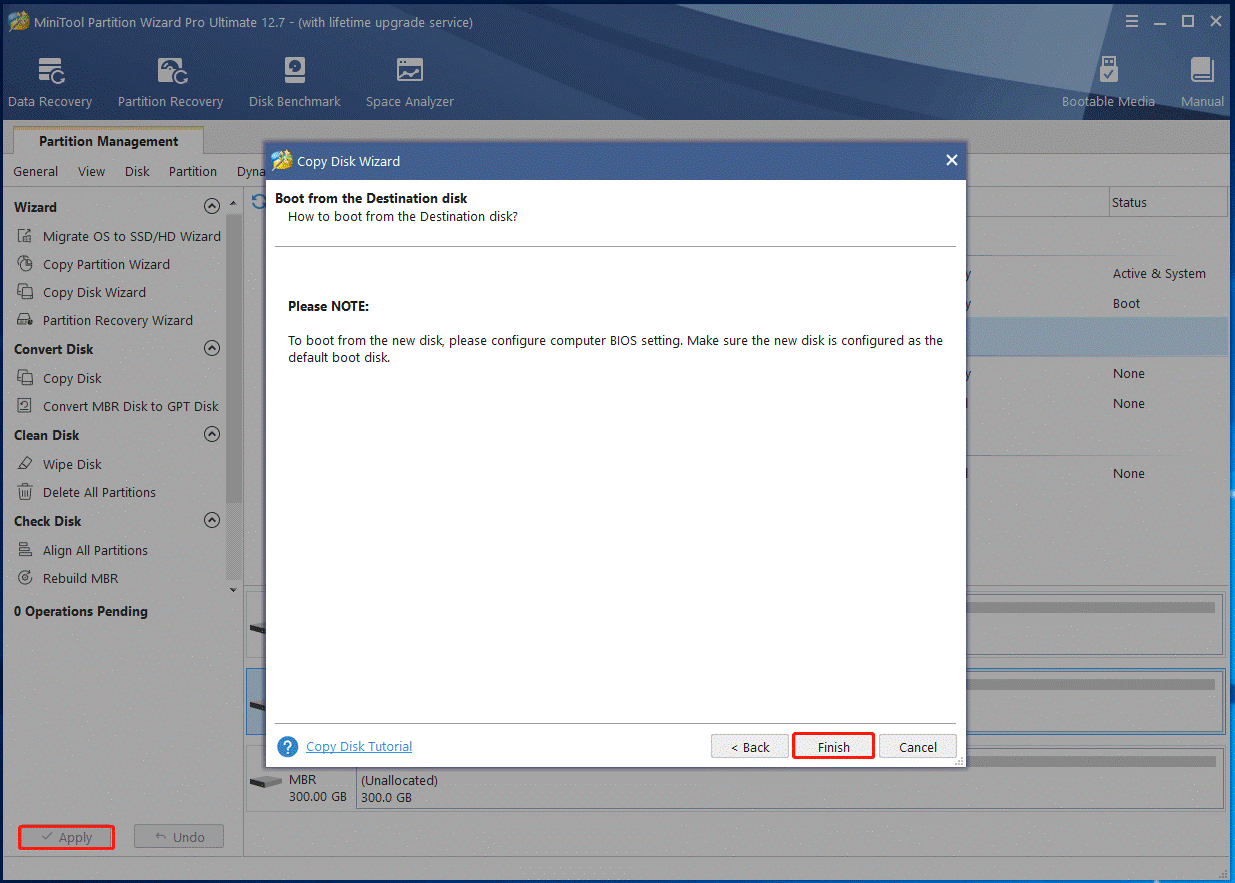
How to fix it if Clonezilla target SSD is too small on Windows 10/11? The simplest way has been illustrated above. If you have any other effective ways to the problem, please share them with us in the following comment zone.

User Comments :