A great many people want to upgrade their hard drive to SSD or larger HDD or back up their computers without reinstalling. A hard disk usually contains used and unused disk space, but many users just want to clone only the space in-use from a disk. Is there a way to copy only used space on Windows 10/11? Here’s a true example from the superuser.com forum:
Clone only space in use from hard drive. Can I use dd, rsync, Clonezilla, or any tool to clone only space in use on my hard disk in Windows? I need to do a backup from a 1 TB HD (with only 2 GB space in use) into a 500 GB HD.https://superuser.com/questions/1097210/clone-only-space-in-use-from-hard-disk
Can I Clone Only Space in Use from Hard Drive
As it’s well known to us all, cloning a hard drive sector by sector is a time-consuming process. So, lots of users want to copy only space in use from hard disk especially when they need to clone a hard disk to a smaller SSD.
Is it possible to clone only the space in-use from a disk on Windows 10/11? Of course, yes. You can copy only used space on hard drive to another drive using a professional disk clone tool – MiniTool Partition Wizard. To know more details, let’s keep reading the following part.
How to Clone Only Used Space from Hard Drive
How to copy only space in use from hard disk on Windows 10/11? MiniTool Partition Wizard is a good choice. This disk cloning software can clone a hard drive, migrate only OS to SSD, and copy partitions on Windows. Besides, it’s a multifunctional partition manager that can extend/resize/move/format partitions, convert NTFS to FAT without data loss, change serial numbers, change cluster size, and more.
Download and install the software on your PC, then follow the full guide below to copy only used space on hard drive.
MiniTool Partition Wizard DemoClick to Download100%Clean & Safe
Step 1. Launch the MiniTool software to enter its main interface, right-click the partition that contains the used space on the hard disk, and click on Move/Resize Partition from the left action panel.
Step 2. Drag the blue handle leftward to shrink the partition size until it arrives at the used space and click on OK to confirm the change. Here you can input the specific disk size in the box.
Step 3. Then you can shrink all other partitions on the hard disk using the same procedure. Once confirmed, click on Apply to execute then pending operation.
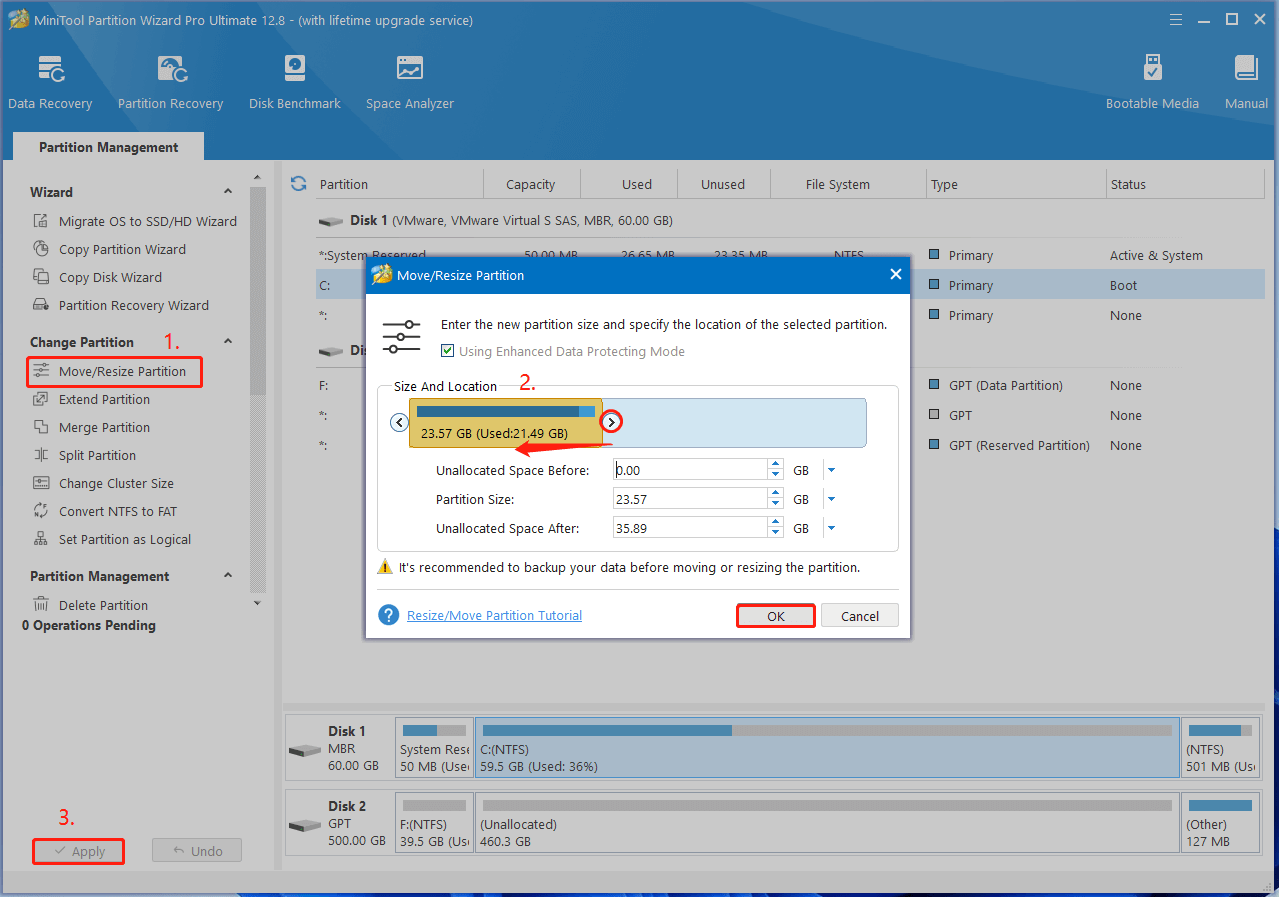
Step 4. Now, you can clone only space in use from hard drive. In the main interface, select the hard drive and click on Copy Disk from the left action panel.
Step 5. In the pop-up window, select the target disk that you want to copy the used space to and click on Next. Then click on Yes to further confirm if there are data on the target disk.
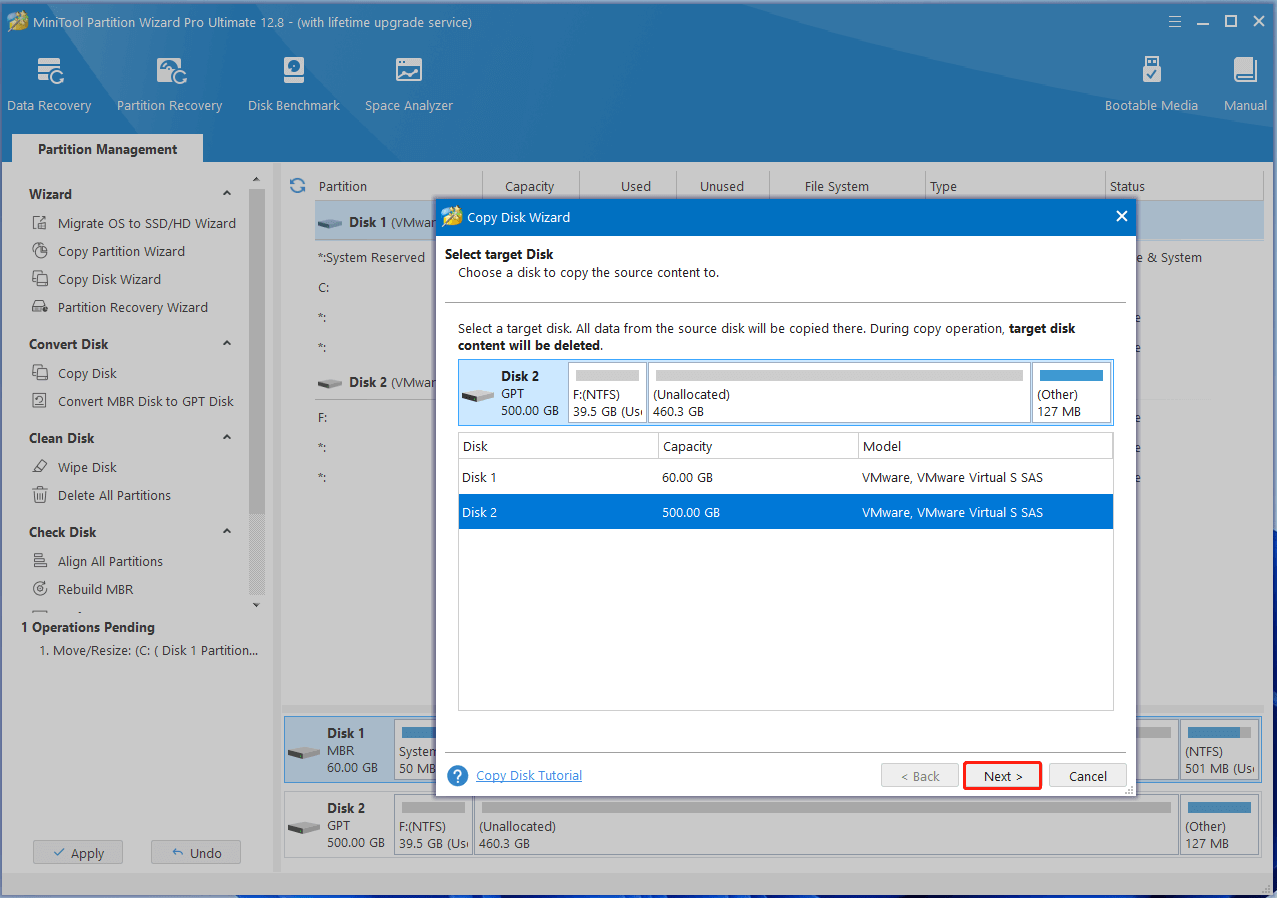
Step 6. Select copy options based on your preference and click on Next to continue. Here you can keep the default options unchanged if you are using an MBR disk.
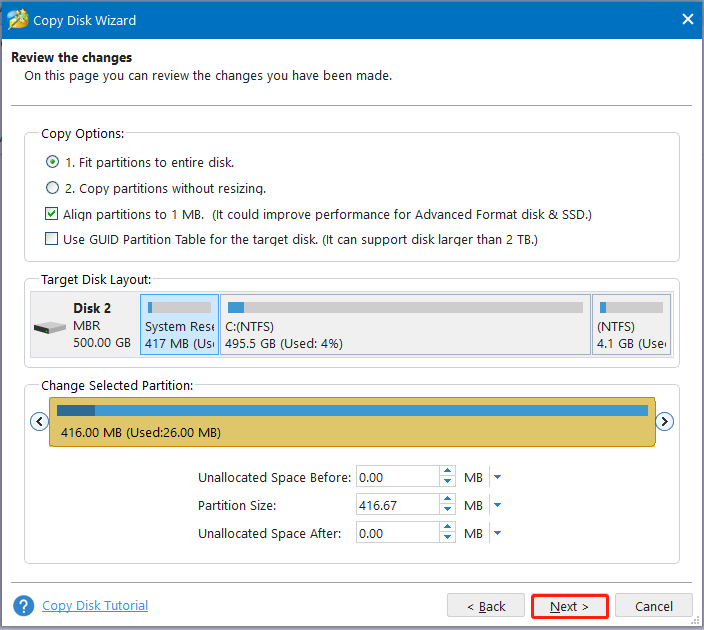
Step 7. Read the Note information and click the Finish button to confirm the copy.
Step 8. Finally, click on Apply to execute the pending operations.
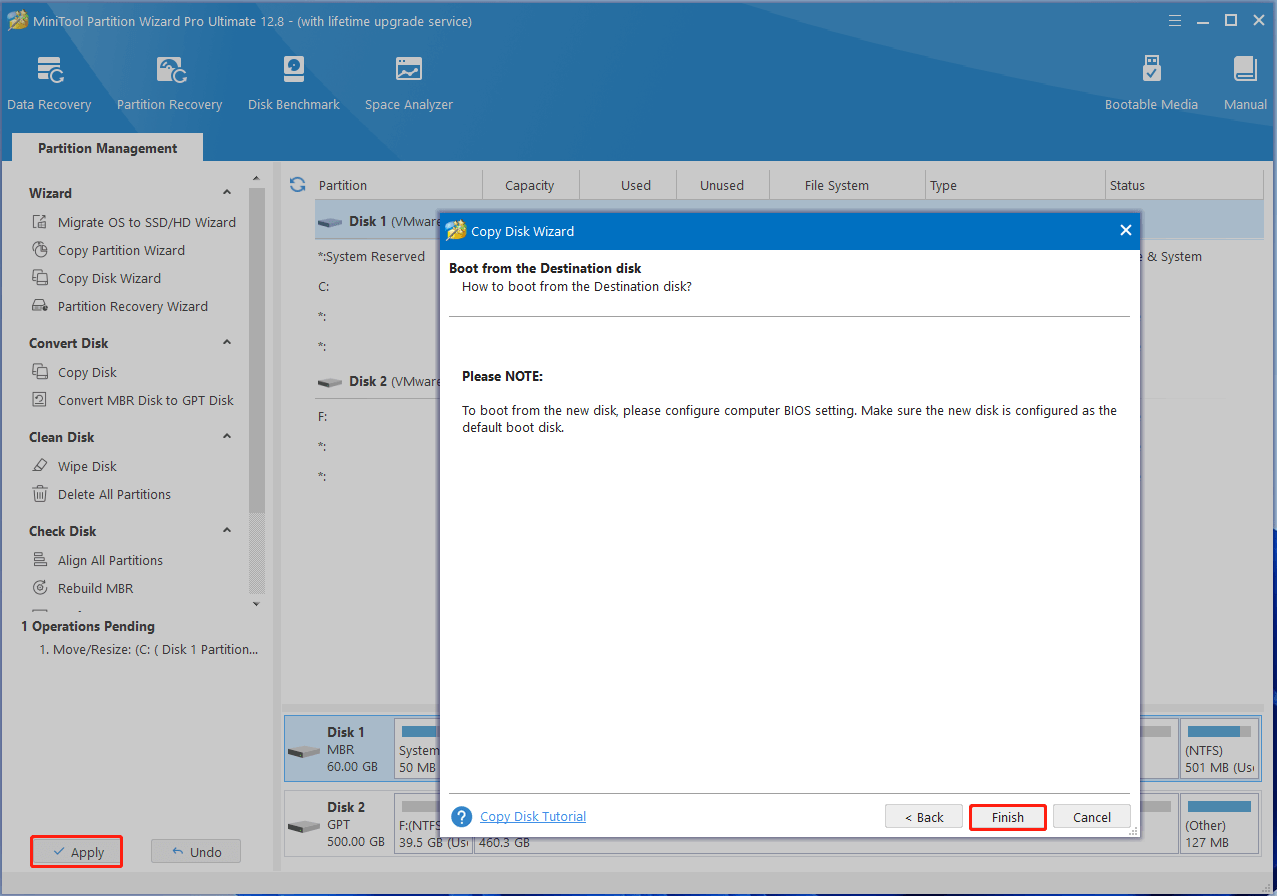
How to back up only used space on Windows 10/11? This post has provided a full guide above. If you have any other opinions or suggestions about this topic, please share them with us in the following comment zone.

User Comments :