Sometimes you may need to clone EFI partition to another drive for backup. How to transfer EFI partition to another drive on Windows 11/10? In this post, MiniTool will show you a step-by-step guide and provide some extra useful information.
The EFI system partition (ESP) is a protective partition formatted with the FAT32 file system after you install Windows OS on a GPT disk. It stores many important files, including EFI boot loaders, driver files, system utility programs, etc.
Once the EFI partition is deleted accidentally or disappeared somehow, your computer won’t be able to boot normally. To avoid this situation, a lot of users want to move EFI partition to another drive for backup. Here’s a true example from the answers.microsoft.com forum:
Move Windows EFI boot partition to another drive. When I installed Windows with a two-disk setup, the core installation was installed on C:\, and the EFI partition was installed on D:\. I cannot remove D:\ because this contains the EFI boot partition and the system cannot boot without it. But I also don't want to keep a 450GB SSD just to save a 100MB EFI boot partition onto it. How can I move the EFI partition?https://answers.microsoft.com/en-us/windows/forum/all/move-windows-efi-boot-partition-to-another-drive/c504edcd-86bb-4b98-9bca-15a704a0b4b3
Preparations Before You Clone EFI Partitions
To move Windows EFI partition to another drive smoothly, you need to do some preparations beforehand. Here we summarize them as follows:
- Professional clone software – MiniTool Partition Wizard
- An external SSD/HDD or USB drive to save the EFI partition
- Ensure the target drive is partitioned as GPT
- Make sure you back up important data because the cloning will overwrite everything on the target drive
How to Clone EFI Partitions to Another Drive on Windows 11/10
How to move Windows EFI partition to another drive on Windows 11/10? This process can be divided into the following 2 parts. The first step is to make some preparations, and the other is to clone system partition.
Important Things Before You Transfer Windows EFI Partition to Another Drive
As discussed above, the EFI partition is required to store on a GPT disk. If you want to clone EFI partition to another drive and use it normally, make sure the drive is partitioned to GPT. How to convert MBR to GPT without data loss on Windows 11/10? When it comes to this question, most of us may want to use the MBR2GPT utility.
However, this tool often runs into various errors, such as “MBR2GPT is not recognized”, “MBR2GPT cannot find OS partition”, “MBR2GPT failed to update ReAgent.xml”, etc. So, we highly recommend you use a professional disk conversion utility – MiniTool Partition Wizard. It can convert MBR to GPT without data loss (and vice versa), convert FAT to NTFS, convert basic to dynamic disk, extend/resize/copy/move partitions, and more.
MiniTool Partition Wizard FreeClick to Download100%Clean & Safe
Step 1. Start the MiniTool software to enter its main interface, and then select your desired disk from the disk map and click on Convert MBR Disk to GPT Disk from the left action panel.
Step 2. Click on Apply to execute this conversion.
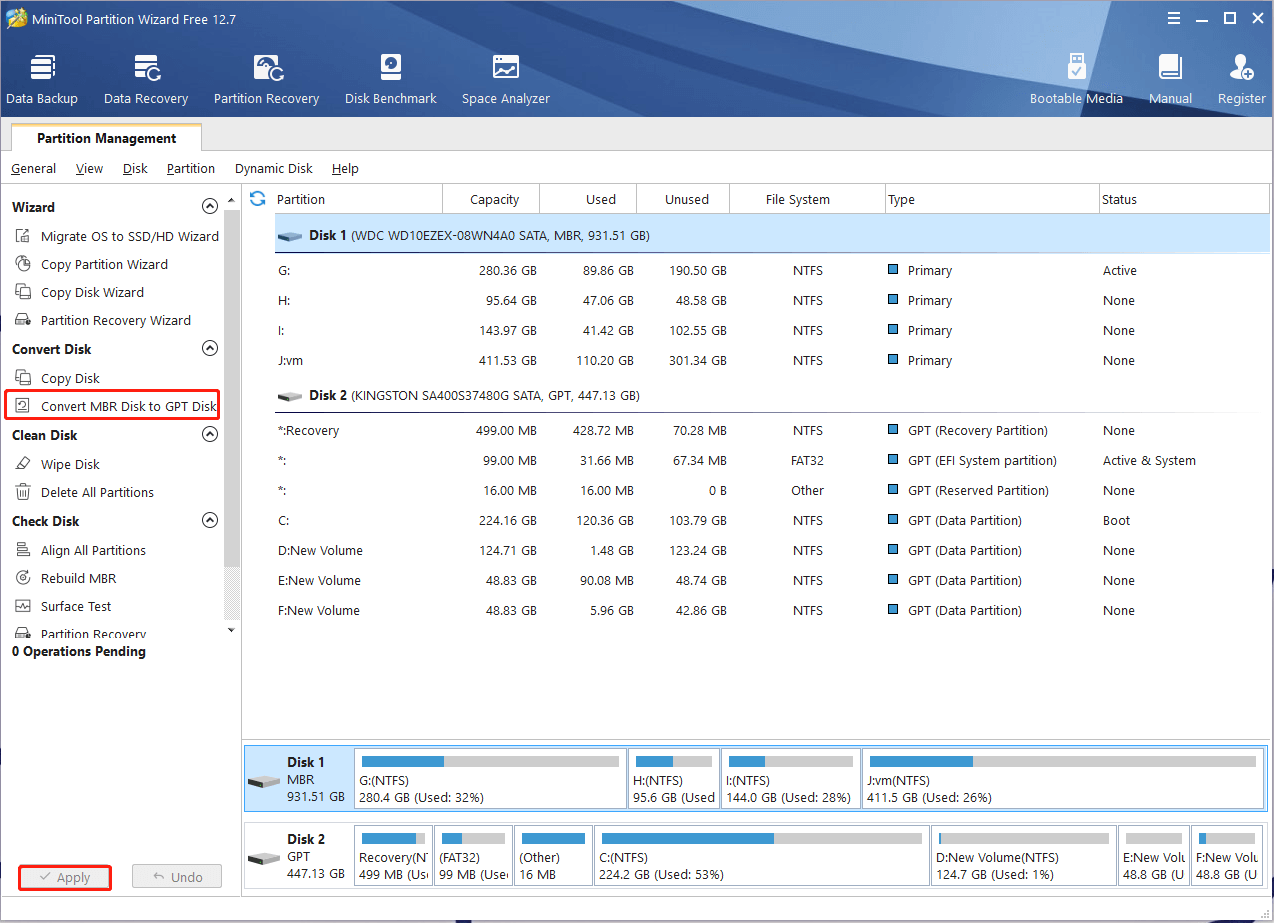
In addition, if there is much unused space on the EFI partition, you can shrink it to another partition so that the EFI partition is enough small for the target drive. To do this work, select the EFI partition in the main interface of the MiniTool software, select Extend Partition from the left panel, adjust the partition size, and click on OK > Apply to execute the changes.
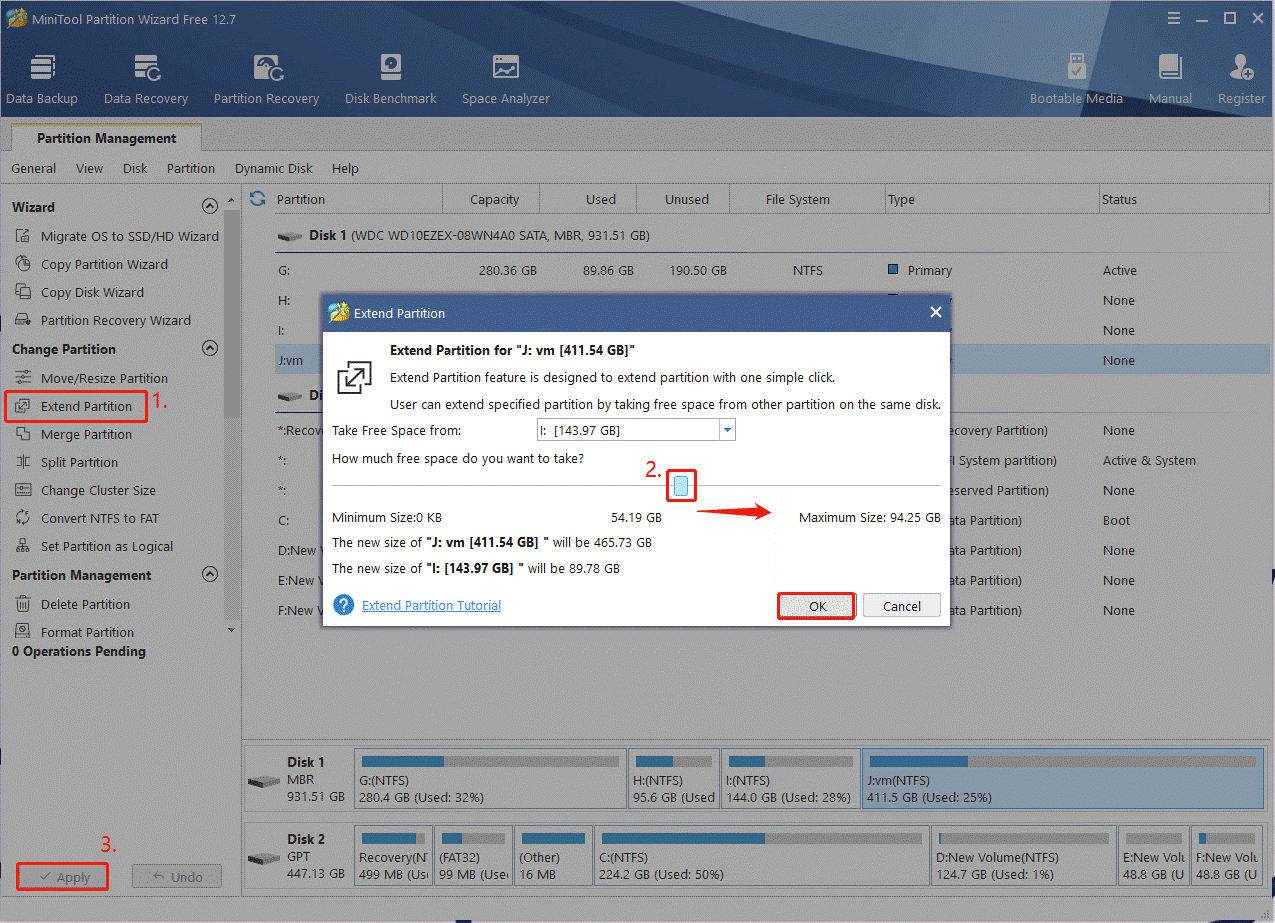
Now, I believe that you have already prepared everything. Let’s see how to clone EFI partition to another drive in the following part.
Move EFI Partition to Another Drive Using MiniTool Partition Wizard
How to transfer EFI partition to another drive on Windows 11/10? MiniTool Partition Wizard is a good choice that can help you move/copy partitions, migrate OS to SSD/HD, and even clone the entire disk. Here’s how to use it.
MiniTool Partition Wizard DemoClick to Download100%Clean & Safe
Step 1. Connect the external drive to your computer and launch the MiniTool software to enter its main interface.
Step 2. Select the EFI partition from the disk map and click Copy Partition from the left panel.
Step 3. Select the target drive from the list and click Next.
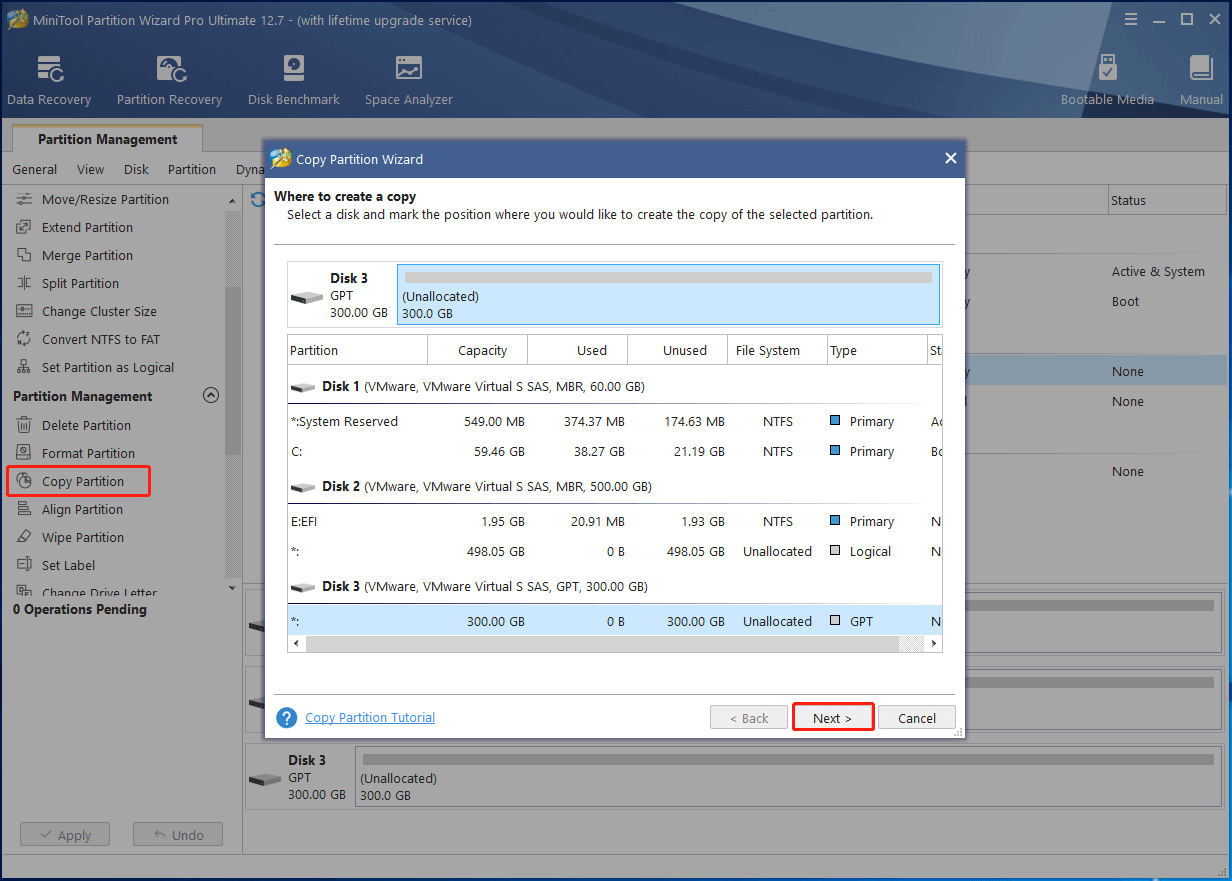
Step 4. Then you can adjust the partition size if you need and click on Finish > Apply to execute the changes.
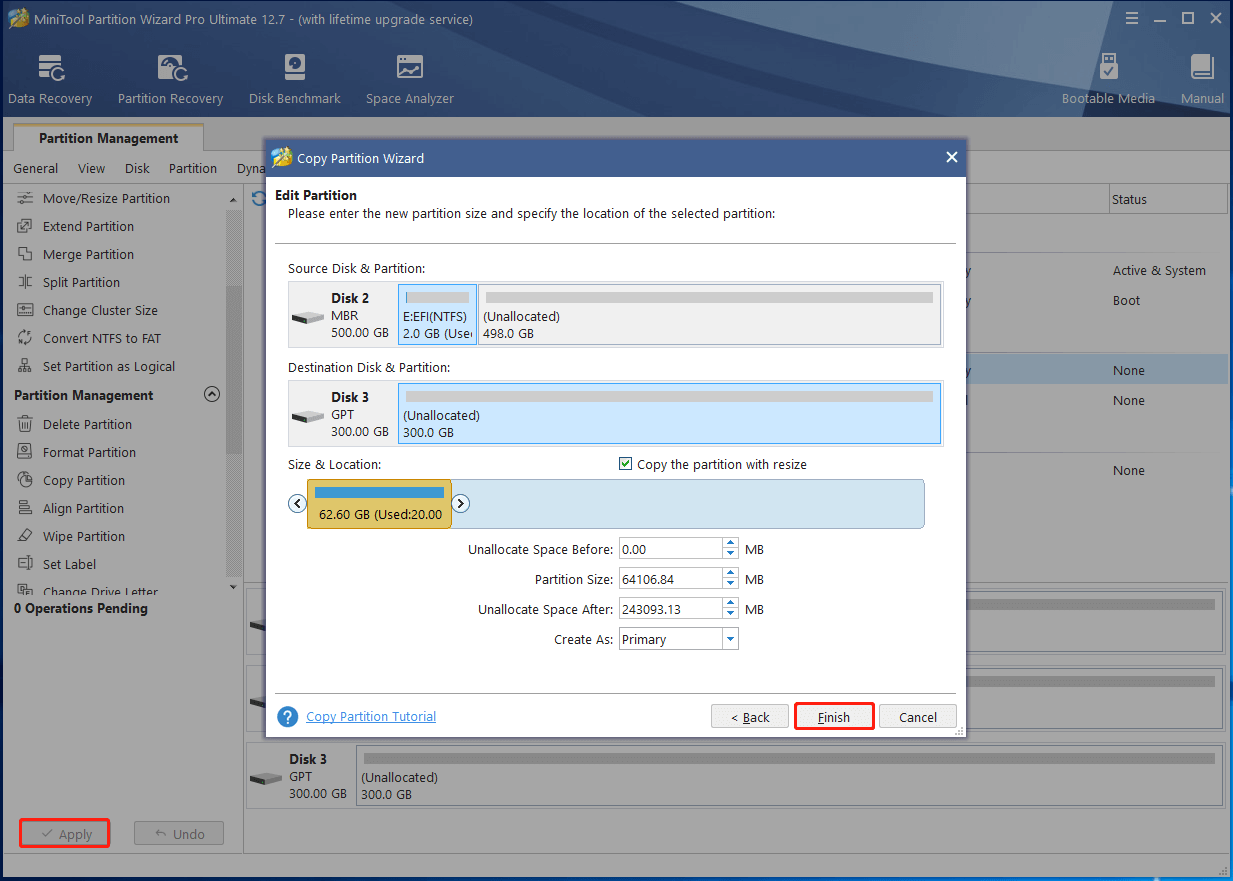
How to transfer Windows EFI partition to another drive on Windows 11/10? The entire tutorial has been told to you. If you have questions about the topic or the MiniTool software, please leave them in the following comment zone.

User Comments :