Why is Clipchamp taking up so much storage space? A lot of users are bothered by this issue. In this post, Partition Magic analyzes what Clipchamp files are taking up space and shows how to clear Clipchamp data from hard drive quickly.
Clipchamp is a Windows 11 video editor for personal users to create and edit high-quality videos with various editing features. It is the officially recommended video editing software from Microsoft Store.
Sometimes, however, some users encounter issues such as Clipchamp video buffering, not opening, not exporting videos, and so on. Here I’ll focus on Clipchamp taking up so much storage space. Let’s pay attention to the following content.
Why Is Clipchamp Taking up So Much Storage Space
Why is Clipchamp taking up large disk space? The reason is very simple. As a video editor, a lot of temp files and cache will occupy your hard disk when editing videos or pictures. Usually, the larger the videos are, the more cache files will be produced.
If you have never cleared these cache data, you may encounter the Clipchamp taking up C drive issue. So, how to clear Clipchamp data from hard drive? You can find 3 quick ways to do this in the following section.
How to Clear Clipchamp Data from Hard Drives Windows 11
How to fix Clipchamp taking up so much storage space on Windows 11? I summarize 3 simple methods to remove Clipchamp files on Windows 11. You can try them in order or directly choose one that works best for you.
Before You Do
If you don’t know what large Clipchamp files are taking up storage space or worry about deleting files by mistake, I strongly recommend you analyze disk space before proceeding. MiniTool Partition Wizard is an expert disk analyzer that can tell you what’s occupying your storage space and permanently remove Clipchamp files according to the file name.
Step 1. Click the Download button below to get the MiniTool Partition Wizard pack and install it on your PC.
MiniTool Partition Wizard FreeClick to Download100%Clean & Safe
Step 2. In the main interface, click Space Analyzer from the top ribbon area, select the C drive where Clipchamp is installed, and click Scan to analyze its space immediately.
Step 3. Wait for the process to complete, go to the File View tab, type Clipchamp in the file search filter, and press Enter.
Step 4. When all Clipchamp files are listed here, click the Size column to sort out all files in size order, right-click the large file, and select Delete (permanently).
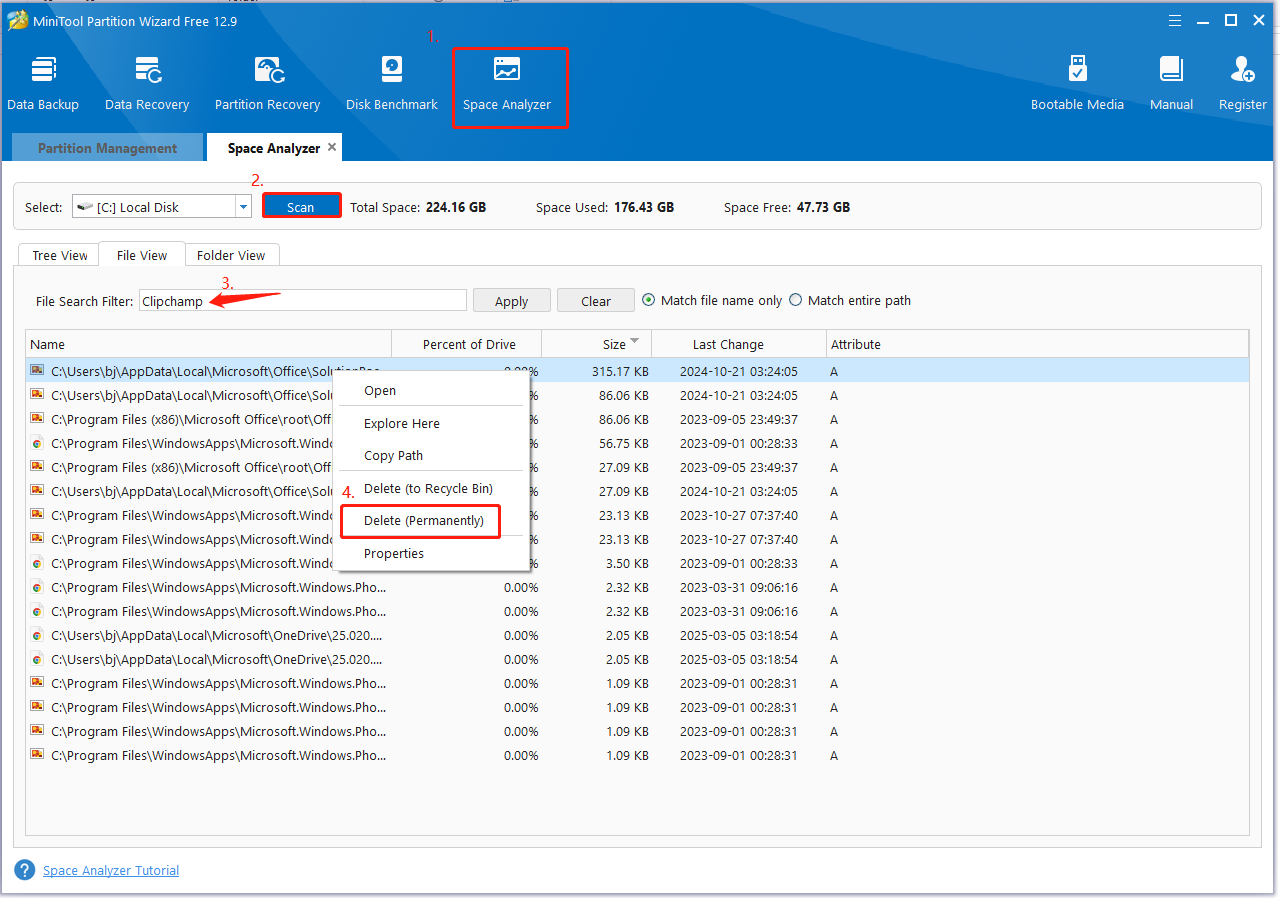
If you find the Clipchamp taking up C drive issue, MiniTool Partition Wizard can also extend the C drive, migrate Windows OS to a larger SSD/HDD, and clone hard drives. You may have a try.
Way 1. Terminate and Reset Clipchamp
A lot of users from the answers.microsoft.com forum found that the “Clipchamp taking up large disk space” issue can be solved by terminating and resetting the app. For that:
Step 1. Press the Win + I keys to open the Settings window and select Apps > Apps & features.
Step 2. Scroll down the list of installed apps to Microsoft Clipchamp, click the Three-dot icon, and select Advanced options.
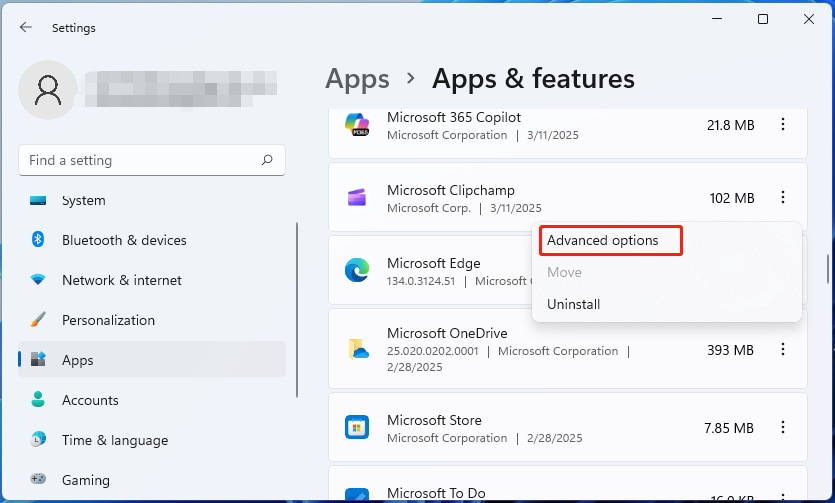
Step 3. Move down to the Terminate section and click on Terminate, which will end the app and all its related processes.
Step 4. Click on Reset and confirm the reset, which will revert the app to its default settings. After that, you can check disk space and see if the Clipchamp taking up so much storage space issue gets fixed.
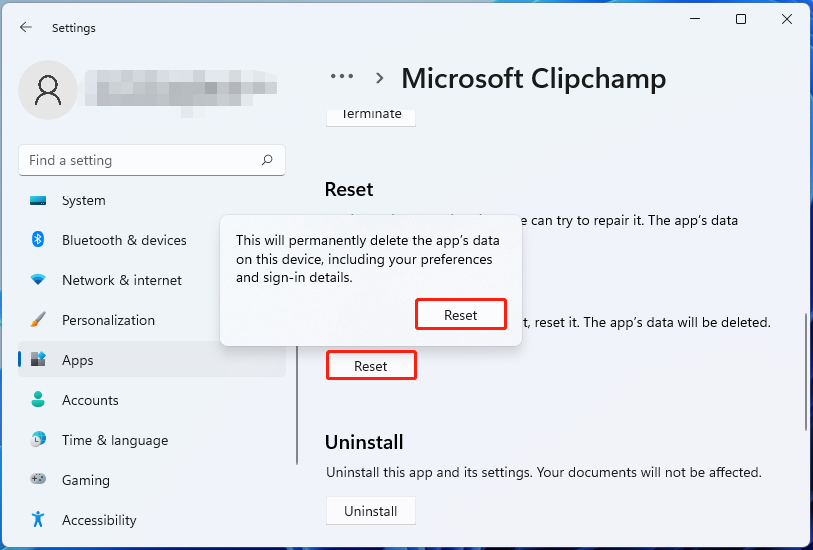
Way 2. Clear All Clipchamp Temp Files and Cache
Sometimes piled-up cache and temporary files can lead to the issue “Clipchamp using so much storage”. So, you’d better remove stored files with Clipchamp regularly.
Step 1. Press the Win + R keys to open the Run dialog box, type %appdata% in it, and click on OK.
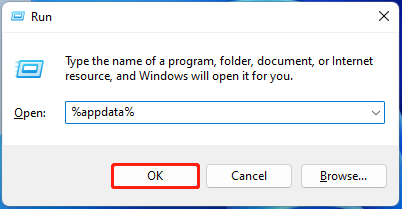
Step 2. When the AppData folder is open, find the Clipchamp folder and delete all contents on it. After that, you can check if the Clipchamp using so much storage issue is gone.
Way 3. Uninstall Clipchamp and Use an Alternative
If you want to remove stored files with Clipchamp completely, you may need to uninstall the app. To do this work, you can open Apps & features as we showed in Way 1, select Microsoft Clipchamp, click Uninstall,and confirm the uninstallation. Then you can choose a Clipchamp alternative, like MiniTool MovieMaker.
Have a Try Now
In a nutshell, this post shows how to clear Clipchamp data from hard drive using 3 easy ways. If you are not sure what Clipchamp files are taking up disk space, you can use MiniTool Partition Wizard to find them and delete unneeded files permanently.

![Other Files Taking up Storage Space on Windows 11/10? [Fixed]](https://images.minitool.com/partitionwizard.com/images/uploads/2025/02/other-files-taking-up-storage-space-on-win11-thumbnail.jpg)
User Comments :