What can you do if you are bothered by the clfs.sys BSOD error on Windows 10/11? In this post, Partition Magic will provide several solutions that may help you solve this annoying error.
About Clfs.sys BSOD Error
Many users report that they encounter the stop code clfs.sys on their computer. It is a BSOD (blue screen of death) error that often causes the computer to suddenly shut down, restart, or even be unresponsive.
This error is related to the system’s CLFS driver on your operating system. This driver helps provide recovery support and operation of transaction files on the operating system.
This error usually occurs due to any of the following reasons: corrupt or outdated program drivers, malware, corrupted system files, etc.
MiniTool Partition Wizard DemoClick to Download100%Clean & Safe
How to Fix Clfs.sys BSOD Error
If you are bothered by this annoying BSOD error clfs.sys, you can refer to the following methods.
Since you cannot boot your computer normally when you encounter this issue. So, you need to boot into Safe Mode.
Way 1. Run SFC and DISM Scans
Corrupted or missing system files may result in the clfs.sys blue screen error. In this case, we recommend you repair this error with the SFC and DISM utilities. Here are the detailed steps.
Step 1: Type cmd in the Search bar. Then right-click on Command Prompt and select Run as administrator.
Step 2: In the Command Prompt window, type sfc /scannow and press Enter.
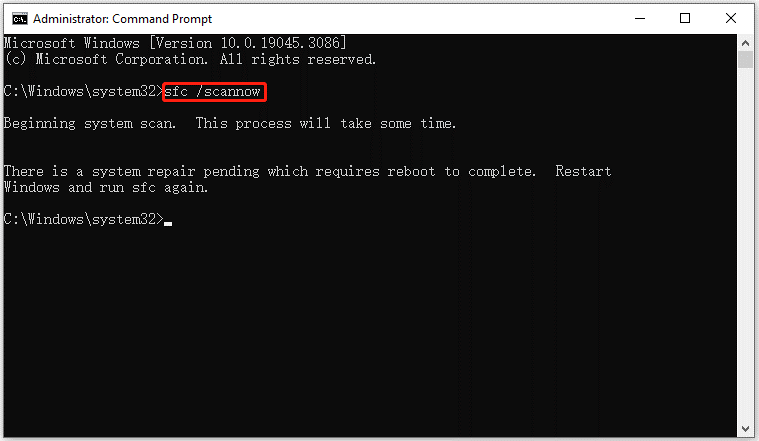
Step 3: When the SFC tool completes its task, type DISM.exe /Online /Cleanup-image /Restorehealth and press Enter.
Step 4: Wait patiently until the process is 100% complete.
Way 2. Check Your Hard Drive for Errors
Sometimes, bad sectors on the hard drive can trigger the stop code clfs.sys. So, you’d better run CHKDSK to check if your hard drive is corrupted. Here’s how:
Step 1: Open the Command Prompt again.
Step 2: Type the following command and press Enter. Replace C with the drive letter you want to check.
Chkdsk c: /f /r /x
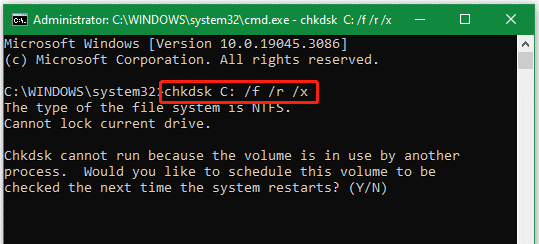
If you are not familiar with the command line, you can turn to the CHKDSK alternative – MiniTool Partition Wizard. It can not only check bad sectors but also repair file system errors easily on a hard drive.
MiniTool Partition Wizard FreeClick to Download100%Clean & Safe
Way 3. Update Your Driver
The problems with the driver might be the possible reason for this issue. So, you should update the specific drive.
Step 1: Right-click on the Start menu and select Device Manager.
Step 2: In Device Manager, double-click on the device category and select the device that you want to update its driver. Then select Update driver from the drop-down menu.
Step 3: On the next screen, click on Search automatically for drivers. Then the drive should be updated to the latest version.
Way 4. Perform a System Restore
If the clfs.sys BSOD error persists after trying the above methods, you can try to perform a system restore. This operation will undo the recent changes you made, uninstall the latest updates or apps you installed, and revert your system to an earlier date when the computer works properly.
Bottom Line
When faced with the clfs.sys BSOD error, you can try the methods shared in this guide. If you suffer data loss after the blue screen, you can try MiniTool Partition Wizard to recover.

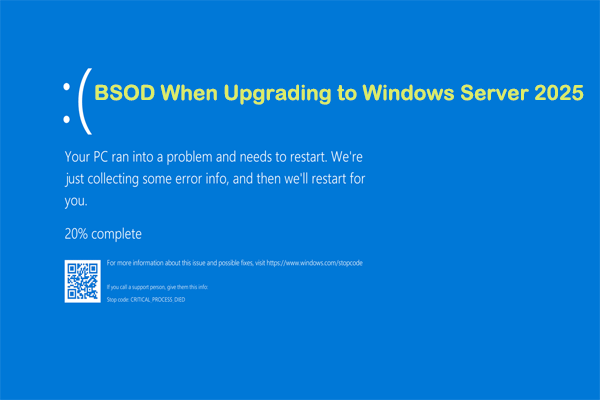
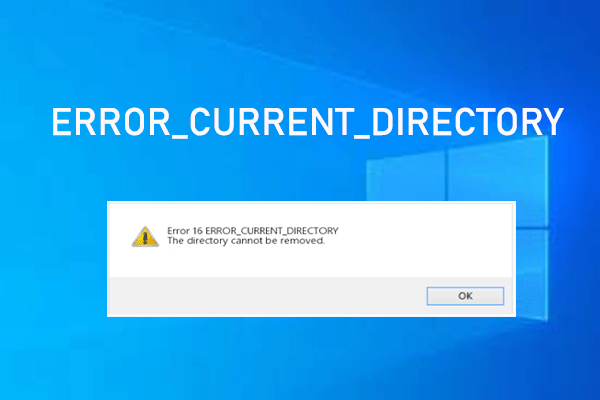
User Comments :