A great many users complain that the System Volume Information is too big on Windows 11/10. How to clean Volume Information Folder? If you are also trying to figure it out, this post from MiniTool Partition Wizard is worth reading.
The System Volume Information is a protective folder created by the system to store Windows backups. It’s used to store much necessary information, including System Restore Points, Volume Shadow Copy, NTFS Disk Quota Settings, content-indexing files, etc.
This folder may eat up too much hard disk space as time goes by. A lot of users find the System Volume Information is too big and sometimes it even occupies several hundreds of GBs of disk space. So, they want to clean up System Volume Information folder to free up hard disk space. Here’s a true example from the superuser.com forum:
System Volume Information is too huge. I have yet another problem with the System Volume Information folder on my machine. I'm using Windows 10 Home 21H2. The folder occupies ~150GB (that is ~60% of my C: drive). How to remove the big System Volume Information folder? Please, help!https://superuser.com/questions/1746099/system-volume-information-folder-huge
Is It Safe to Clean up System Volume Information Folder
Can you delete the huge System Volume Information folder? In theory, it’s not recommended that you clean System Volume Information folder. This is because this folder contains much important information. Besides, it cannot be accessed on an NTFS-formatted drive. However, if you delete it on a FAT32 or exFAT formatted drive, Windows will recreate it again automatically.
Sometimes, however, if the System Volume Information is too huge (occupies several hundreds of GBs and more than 50% of disk space), you may consider to clean up System Volume Information folder. To know more details, please keep reading the following part.
MiniTool System Booster TrialClick to Download100%Clean & Safe
How to Clean System Volume Information Folder on Windows 11/10
How to clean the large System Volume Information folder on Windows 11/10? Here we summarize 4 feasible ways to fix the problem. Let’s start trying.
# 1. Reduce the Disk Usage for System Volume Information Folder
Lots of users reported that the big System Volume Information folder issue can be solved by limiting the disk usage allocated to system restore. To do this work, follow the detailed steps below:
Step 1. Type System Protection in the Search box and select Create a restore point from the top result.
Step 2. Click Configure under the Protection Settings section.
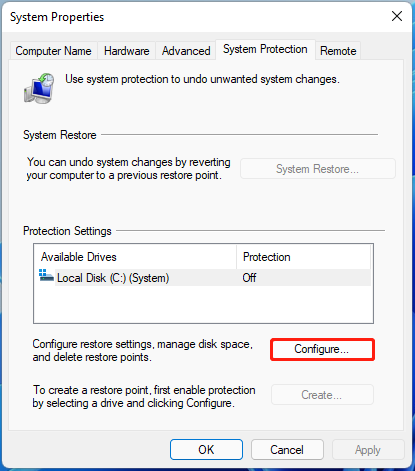
Step 3. In the new pop-up window, scroll down to Disk Space Usage. Then drag the blue handle leftward to reduce the disk space usage allocated to System Restore. Alternatively, you can select Disable system protection to turn off the System Restore or click Delete to clear all existing restore points.
Step 4. Click on Apply > OK to save the change.
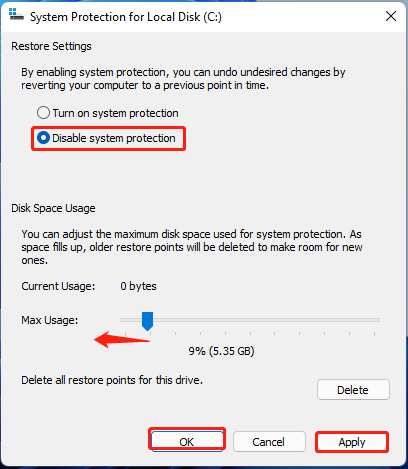
# 2. Show the Hidden System Volume Information Folder in File Explorer
As you might know, the System Volume Information folder is hidden in File Explorer. To check the huge System Volume Information folder, you can unhide the folder first in File Explorer. Here’s how:
Step 1. Press Win + E keys to open the File Explorer window, go to the View tab and click Options and select Change folder, and search options. On Windows 11, click the Three-dot icon next to View and select Options.
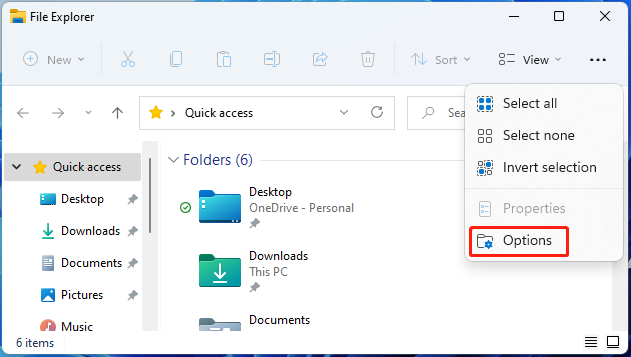
Step 2. In the pop-up window, navigate to the View tab and select the Show hidden files, folders, and drives option.
Step 3. Untick the checkbox beside Hide protected operating system files (Recommended) and click on Yes to confirm. Then click on Apply > OK
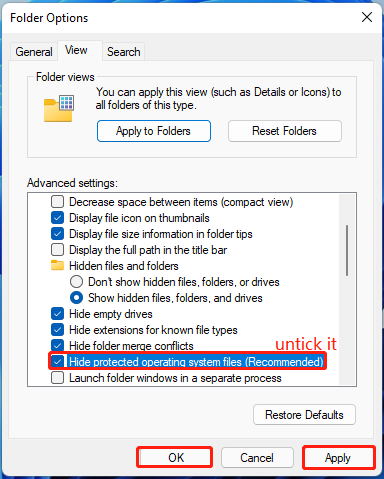
Step 4. Open the File Explorer window again, open the C drive and check the System Volume Information folder size. If the System Volume Information is too big, proceed with the following methods.
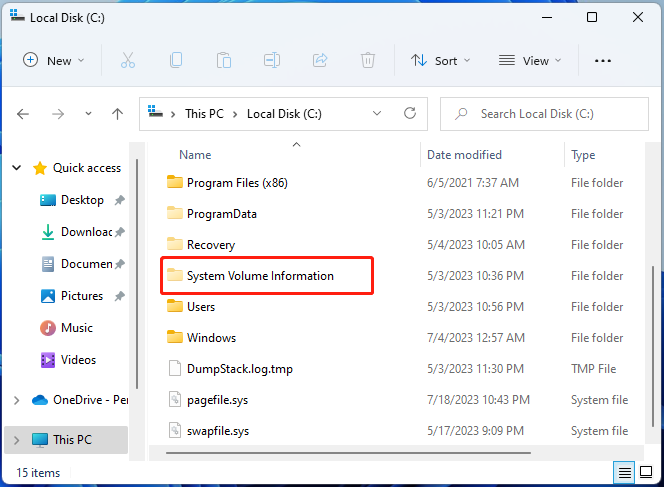
# 3. Clean System Volume Information Folder via Disk Cleanup
Disk Cleanup, also known as Cleanmgr.exe, is a Windows built-in cleanup tool developed by Microsoft. It can be used to scan and clean system files that are no longer needed. Here you can utilize this tool to clean System Volume Information folder.
Step 1. Type Disk Cleanup in Cortana’s search box and select the top result.
Step 2. Select the C drive from the drop-down menu and click on OK.
Step 3. Click Clean up Systems files in the Disk Cleanup window to scan more files.
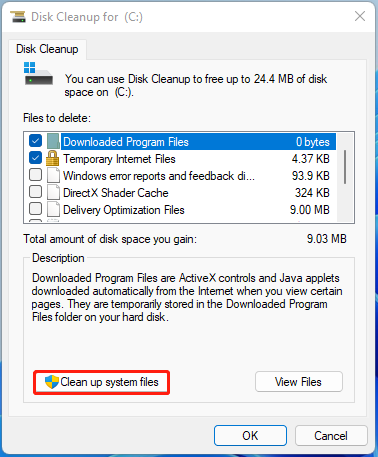
Step 4. Once scanned, go to the More Options tab and click Clean up under the System Restore and Shadow Copies option.
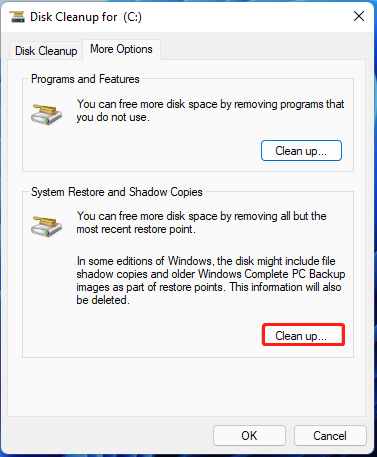
Step 5. Click on Delete to further confirm it.
# 4. Clean System Volume Information Folder via MiniTool Partition Wizard
Disk Cleanup can help clean the large System Volume Information folder, but sometimes it runs into various issues, such as “Disk Cleanup stuck”, “Disk Cleanup tab is missing”, etc. So, we highly recommend you use a professional disk analyzer – MiniTool Partition Wizard.
This partition software can tell you what’s exactly taking up your disk space and clear all junk files easily. Besides, it can help you extend/resize/move/copy partitions, upgrade to larger SSD/HD, recover lost data, convert MBR to GPT without data loss, and more.
MiniTool Partition Wizard FreeClick to Download100%Clean & Safe
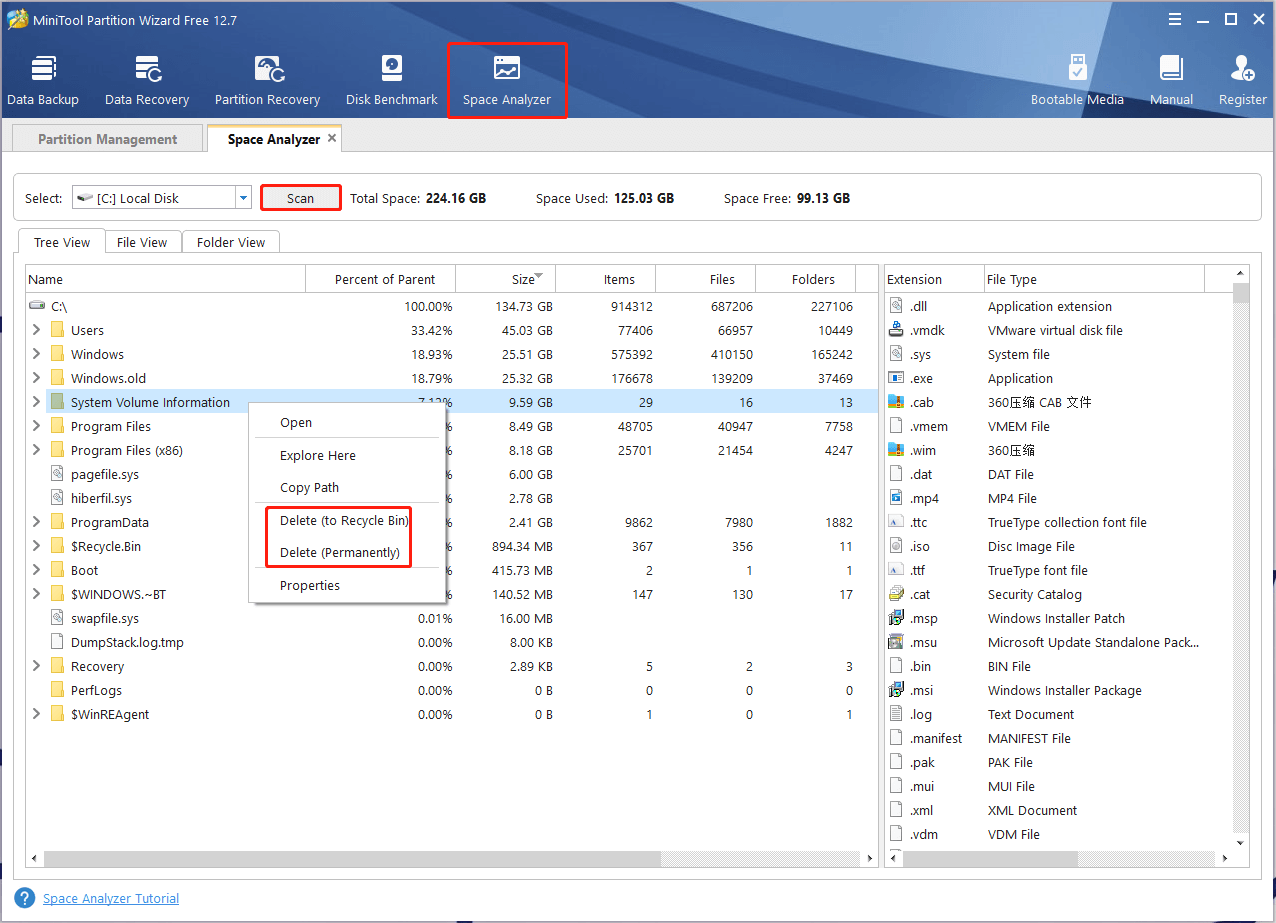
How to fix it if System Volume Information is too huge on Windows 11/10? This post has introduced 4 feasible solutions. If you have any other methods for this problem, please share them with us in the following comment zone.

User Comments :