What causes the Cldflt.sys blue screen error? How to fix it? If you are curious about these questions, you come to the right place. This post from MiniTool Partition Wizard analyzes the possible causes of the Cldflt.sys BSOD error and provides several solutions.
Many people report that they encounter the bothering cldflt.sys blue screen error on their computer with different stop codes, such as System Service Exception, Page Fault In A Nonpaged Area, Kmode Exception Not Handled, System Thread Exception Not Handled, and Kernel Data Inpage.
Here is a user report from the answers.microsoft.com forum:
After a power failure, I wanted to turn on my PC normally again. After about 1 minute, however, there is always a blue screen with the cldflt.sys error. I've already looked on the internet for a solution but I haven't found anything reasonable for exactly the problem. Can someone please tell me how to fix it?https://answers.microsoft.com/en-us/windows/forum/all/bluescreen-with-cldfltsys-error/bb4b9a79-78d6-4446-b075-eeb49d6b049a
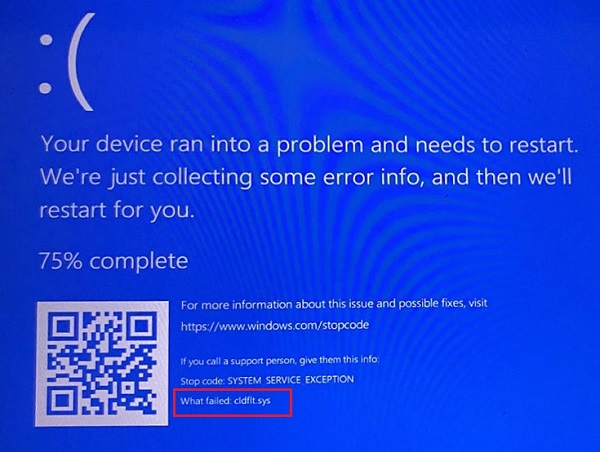
Further Reading:
What Is cldflt.sys?
The cldflt.sys refers to Cloud Files Mini Filter Driver files used as a driver in Windows 11 and 10.
Causes of the Cldflt.sys BSOD Error
After investigating extensive user reports and references, I find that the cldflt.sys blue screen error can mainly be caused by these reasons:
- Third-party program conflicts.
- Incompatible driver versions.
- Buggy Windows updates.
- Corrupted system files.
- Virus or malware infection.
How to Fix the Cldflt.sys Blue Screen Error?
How to fix the cldflt.sys blue screen error? Here, I summarize 6 practical solutions to fix the error.
Solution 1. Try Some Basic Tricks
Try some basic tricks to fix the cldflt.sys blue screen error before you try the following advanced solutions:
- Uninstall third-party programs (such as Keepass or KeepassOneDriveSync utility)
- Install Windows update (such as KB4530684 or KB4522355)
- Uninstall the buggy Windows update (such as KB4517389)
- Update device driver
- Run Window defender
Solution 2. Run SFC and DISM
Corrupted system files can also cause the cldflt.sys blue screen error. If you suspect the blue screen error on your PC is caused by this reason, you can try performing SFC and DISM to fix the error. Here’s the way:
Step 1. Press the Win + S keys simultaneously to open the Search window. Type “cmd” in the search box, right-click Command Prompt under Best Match, and then select Run as administrator.
Step 2. In the elevated Command Prompt window, type “sfc /scannow” and press Enter.
Step 3. Once the process is complete, restart your PC and check if the error has been resolved. If not, pro If not, proceed by initiating a DISM scan. Here are the DISM commands:
- DISM.exe /Online /Cleanup-image /Scanhealth
- DISM.exe /Online /Cleanup-image /Checkhealth
- DISM.exe /Online /Cleanup-image /Restorehealth
Solution 3. Modify Registry Entry
To fix the cldflt.sys blue screen error, modifying the Registry entry is a good choice. Here’s how to do it:
Step 1. Press the Win + R simultaneously to open the Run window.
Step 2. Type “regedit” in the box and press Enter.
Step 3. In the Registry Editor window, navigate to this location: Computer/HKEY_LOCAL_MACHINE/SYSTEM/CurrentControlSet/Services/CldFlt/Instances.
Step 4. Right-click on DefaultInstance and select Modify.
Step 5. In the Value data field enter CldFlt and click on OK.
Step 6. Close the Registry Editor and reboot your PC. Check if the cldflt.sys BSOD error has been resolved. If not, try the following solutions.
Solution 4. Do a Clean Boot
Clean boot your Windows can help you find the conflicting service that prevents you from using your computer normally. So, if you suspect the cldflt.sys blue screen is caused by outsider software, you can do a clean boot to fix the error. To do that, you can refer to this post: How to Clean Boot Windows 10 and Why You Need to Do So?
Solution 5. Perform System Restore
Performing a system restore is also a good way to fix the cldflt.sys blue screen error. You can also have a try. If you don’t know how to restore your computer’s system to an earlier point of time, you can follow the guide in this post: How to Restore Computer to Earlier Date in Win10/8/7 (2 Ways).
Solution 6. Reset this PC
If you are still unable to fix the cldflt.sys blue screen error after performing a system restore, you can try resetting your PC to fix the error. To do that, you can refer to this post: Reset Windows 10: Remove Files and Clean the Drive.
Further Reading:
If you lost your data after resetting your computer, you can use MiniTool Partition Wizard to do data recovery. In addition, this professional and multifunctional disk manager can help you create/extend/resize/format/copy partitions, format USB to FAT32, format SD card FAT32, convert MBR to GPT, change cluster size, rebuild MBR, wipe disk, etc.
MiniTool Partition Wizard DemoClick to Download100%Clean & Safe
Have A Try Now
This post provides 6 feasible solutions to help you fix the cldflt.sys blue screen error. You can try these solutions to fix the error on your own.

User Comments :