Is classic File Explorer Ribbon missing in Windows 11? If you are bothered by this situation too, you come to the right place where Partition Magic provides you with 4 effective solutions.
If you are experiencing File Explorer ribbon missing in Windows 11, this post is what you need. It collects 4 ways to restore the classic File Explorer ribbon.
Way 1: Press the Up Button in Control Panel
How to restore the classic File Explorer ribbon in Windows 11? A simple way is to click the up button in the Control Panel. You can do that by following these steps.
Step 1: Open the Run window by pressing the Windows and R keys simultaneously.
Step 2: Type control in the Run window and click OK to open Control Panel.
Step 3: From the View by drop-down menu, click the Category option.
Step 4: Tap on the Up to “Desktop” button on the Control Panel’s navigation bar. Alternatively, press the Alt + Up arrow key shortcut.
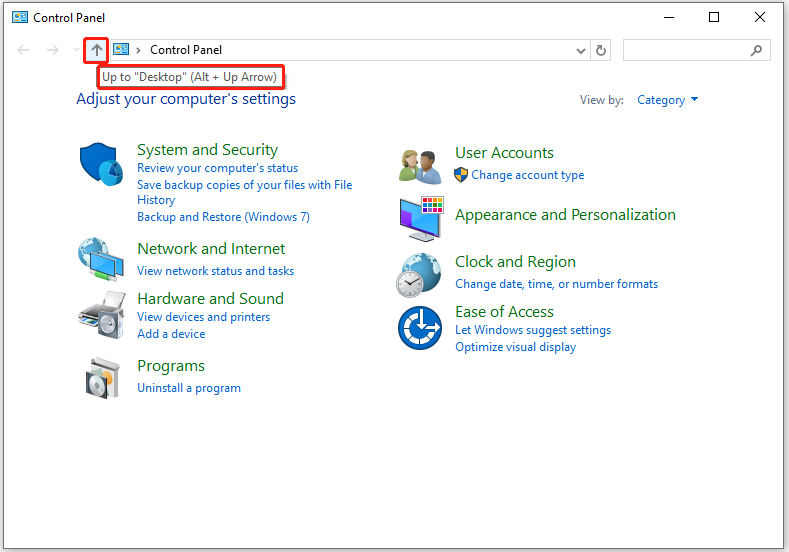
Then classic File Explorer ribbon will come back. You should note that this is only a temporary solution which means that the classic File Explorer ribbon may disappear when you open Explorer next time.
Way 2: Create a Batch
If you want to often access the classic File Explorer ribbon, create a batch file by using the steps below. This file can automatically conduct the steps described in Way 1.
Step 1: Open Notepad or other available text editors on your computer.
Step 2: Copy and paste the following commands into the text editor.
Step 3: Click the File tab and choose the Save As option.
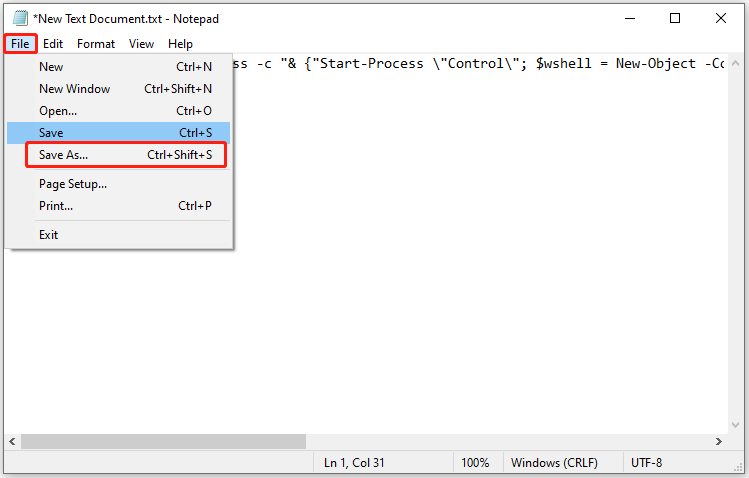
Step 4: In the prompted Save As dialog window, choose a location, set Save as type to All files, type a file name with the .bat extension at the end, and then click Save.
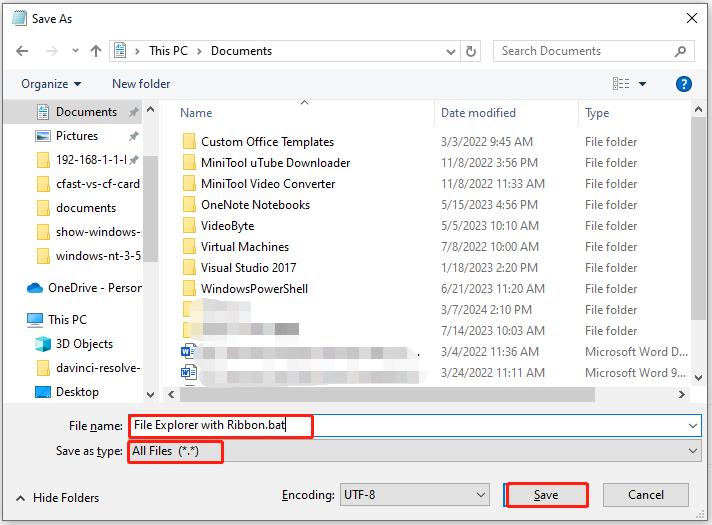
Step 5: Double-click on the batch file you created to open classic File Explorer with ribbon.
Way 3: Edit Registry Value
Starting with Windows 11 22H2, we can’t restore the classic File Explorer ribbon with a Registry tweak anymore. However, if your system version is older than 22H2, you can manually tweak the Registry to solve the classic File Explorer ribbon missing issue. Here’s the full tutorial for you.
MiniTool Partition Wizard DemoClick to Download100%Clean & Safe
Step 1: Open the Run window, type regedit, and click OK. This will open Registry Editor.
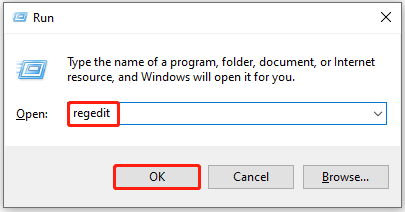
Step 2: Copy and paste the path below in the Registry Editor’s address bar.
Computer\HKEY_LOCAL_MACHINE\SOFTWARE\Microsoft\Windows\CurrentVersion\Shell Extensions
Step 3: Right-click on the Blocked subkey and choose New > String Value.
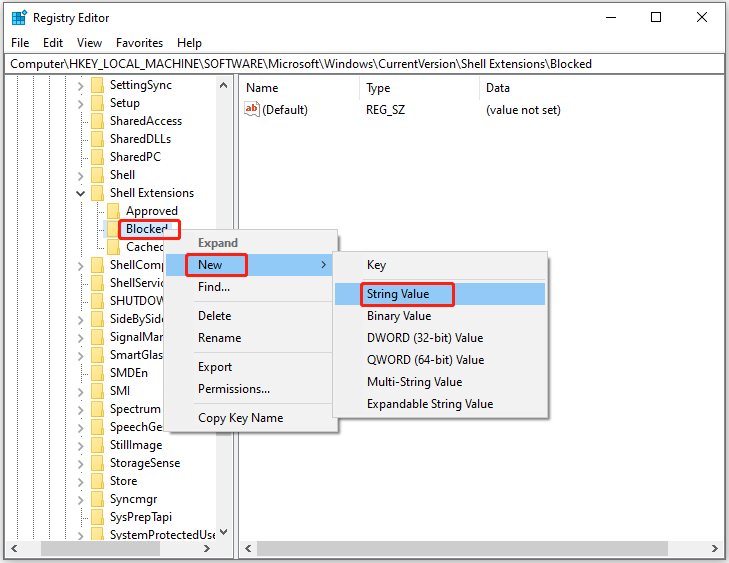
Step 4: Highlight the created string and press F2 to rename it as {e2bf9676-5f8f-435c-97eb-11607a5bedf7}.
Step 5: Restart File Explorer or Windows 11 to make the operation take effect.
Way 4: Run a Registry Command in CMD
Adding the {e2bf9676-5f8f-435c-97eb-11607a5bedf7} string value can also fix the File Explorer ribbon missing in Windows 11. To do that, you just need to run a command in CMD.
Step 1: Type cmd in the search box and click Run as administrator under the displayed Command Prompt App. If you are prompted with a User Account Control window, click Yes to move on.
Step 2: In the Command Prompt window, type the command below and hit Enter to execute it.
reg add “HKCU\Software\Classes\CLSID\{d93ed569-3b3e-4bff-8355-3c44f6a52bb5}\InprocServer32” /f /ve
Step 3: To bring back the command, run the following command. It restores Explorer’s default command bar.
reg delete“HKCU\Software\Classes\CLSID\{d93ed569-3b3e-4bff-8355-3c44f6a52bb5}” /f
How to fix the classic File Explorer ribbon missing error? How to restore the classic File Explorer ribbon? Four available methods have been shown to you.

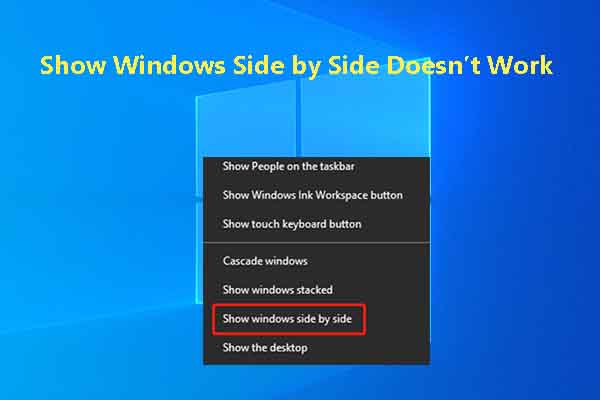
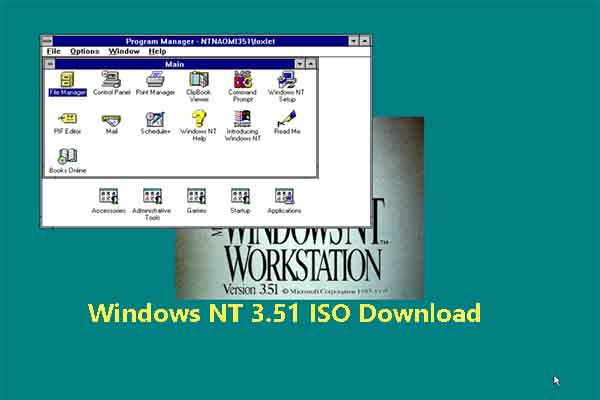
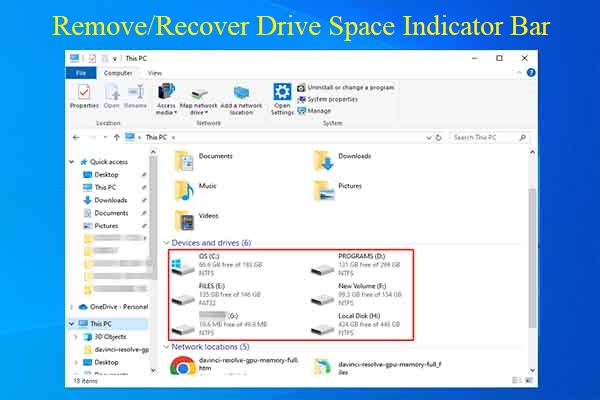
User Comments :