Some people encounter the 0x000000B9 CHIPSET_DETECTED_ERROR on their computer. This blue screen error indicates a problem with the chipset driver or chipset itself. This error can be caused by outdated or corrupted drivers, BIOS problems, or hardware malfunctions.
Have you also encountered the same error on your PC? If so, continue reading to get some solutions.
# 1. Try Some Basic Tricks
Before you try other advanced ways to troubleshoot the 0x000000B9 CHIPSET_DETECTED_ERROR error, you can try some basic tricks first.
- Check the hardware connections
- Verify hardware compatibility
- Update Windows
# 2. Update or Reinstall the Chipset Driver
An outdated or corrupted driver can lead to the CHIPSET DETECTED ERROR blue screen error easily. In this case, you can try updating or reinstall the chipset driver to fix the error. To update the chipset driver, you can do the following steps:
Step 1. Press the Win + R keys simultaneously to open the Run dialog, type “devmgmt.msc” and press Enter.
Step 2. In the Device Manager window, expand the System devices category, right-click the chipset driver, and select Update driver.
Step 3. Select Search automatically for drivers, and Windows will search for the latest drivers.
If there is no available update for the driver, you can try reinstalling the driver to fix the CHIPSET_DETECTED_ERROR blue screen error. Here’s the way:
- Open the Device Manager window.
- Expand the System devices category.
- Right-click the chipset driver and select Uninstall device.
- Click Uninstall to confirm.
- After that, click Action and select Scan for hardware changes.
- Next, restart your computer.
# 3. Check Disk Errors
Disk errors can also cause the CHIPSET_DETECTED_ERROR BSOD error. So, you can try using the built-in Check Disk Utility with the following steps to fix the error.
Step 1. Press the Win + S keys to open the search window, type “cmd”, and then click Run as administrator under Command Prompt.
Step 2. Type “chkdsk C: /f /r /x” in the elevated Command Prompt window and press Enter. Replace “C” with your system drive letter.
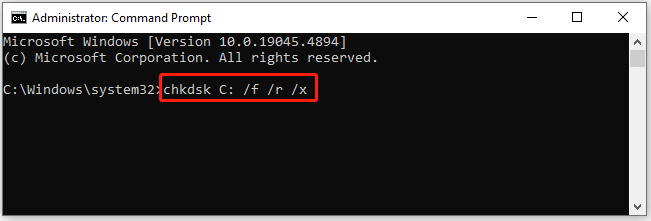
Step 3. If you get a prompt to schedule the scan on the next restart, type “Y” and press Enter to proceed.
Step 4. Restart your PC and the scan will start. Once done, check if the error gets fixed.
Besides, you can also use MiniTool Partition Wizard to check and fix disk errors. It provides the Check File System feature to check and fix disk errors, and then the Surface Test feature to scan and mark bad sectors.
Furthermore, this multifunctional partition disk manager can also help you partition hard drive, change drive letter, clone a hard drive, rebuild MBR, convert MBR to GPT, change cluster size, recover data from hard drive, and more.
MiniTool Partition Wizard FreeClick to Download100%Clean & Safe
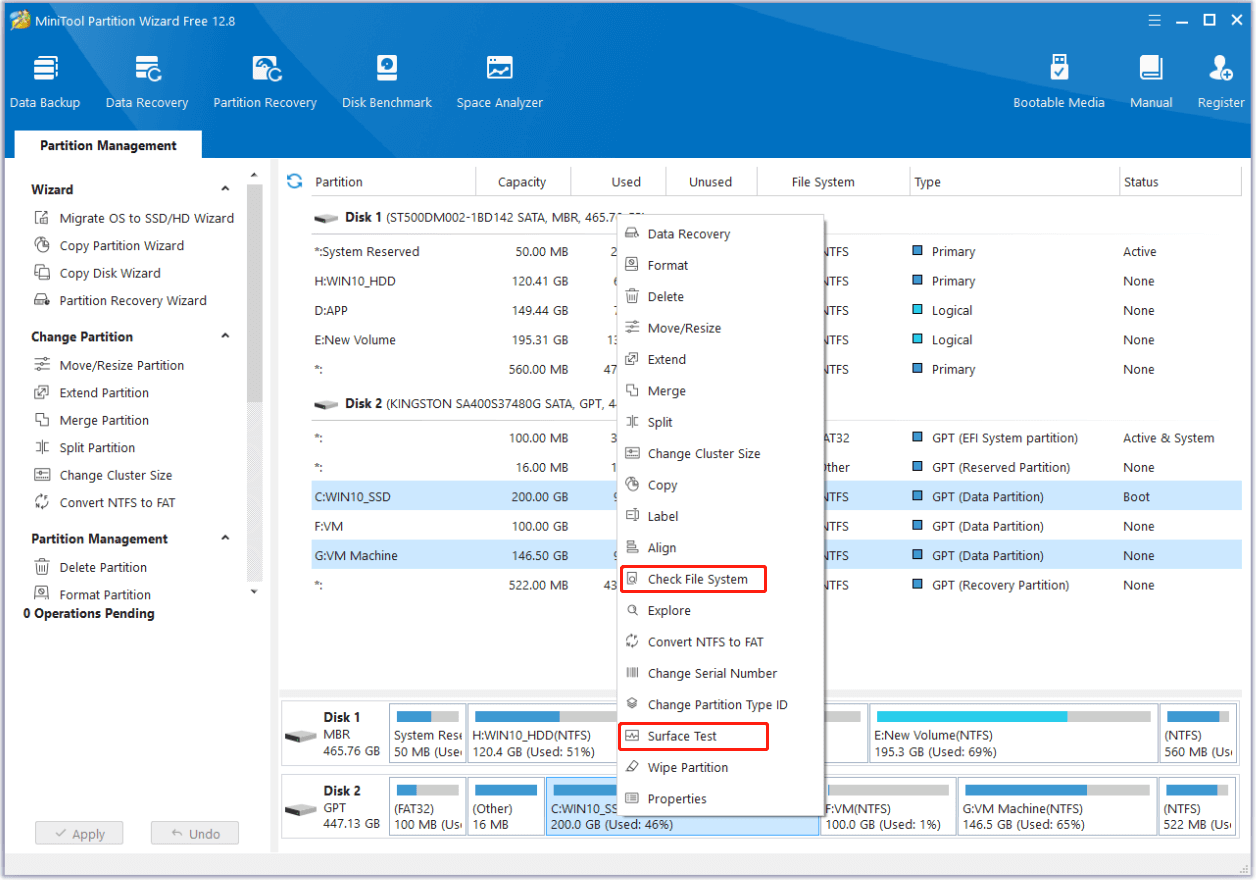
# 4. Run SFC and DISM
Corrupted system files can also trigger the CHIPSET_DETECTED_ERROR BSOD error. So, you can try running SFC and DISM to fix the error. Here’s the way:
Step 1. Press the Win + S keys simultaneously to open the Search window. Type “cmd” in the search box, right-click Command Prompt under Best Match, and then select Run as administrator.
Step 2. In the elevated Command Prompt window, type “sfc /scannow” and press Enter.
Step 3. Once the process is complete, continue with the following commands to run the DISM scan: (Don’t forget to press Enter after each command.)
- DISM.exe /Online /Cleanup-image /Scanhealth
- DISM.exe /Online /Cleanup-image /Checkhealth
- DISM.exe /Online /Cleanup-image /Restorehealth
Step 4. Wait for the process to complete and then restart your PC to save the changes.
# 5. Run Windows Memory Diagnostic
RAM issues are also related to the 0x000000B9 CHIPSET_DETECTED_ERROR error. Therefore, you can run Windows Memory Diagnostic to fix the RAM issues and then fix the 0x000000B9 BSOD error. Here’s how to do it:
Step 1. Open the Search window, type “mdsched.exe” and select Windows Memory Diagnostic from the results.
Step 2. In the pop-up window, select Restart now and check for problems (recommended).
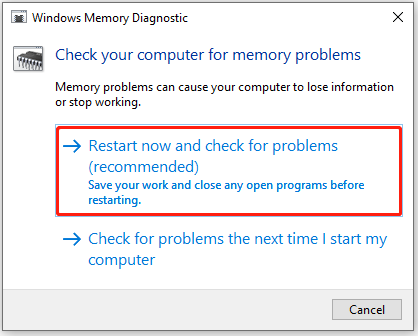
Step 3. Once the test is done, check if the error has been resolved.
# 6. Perform System Restore
System restore can revert your system to the previous state when the error hasn’t occurred. So, you can perform system restore to fix the CHIPSET_DETECTED_ERROR blue screen error. Here’s how to do it:
- Reboot your PC to enter Safe Mode.
- Press the Win + R keys simultaneously to open the Run window.
- Type “rstrui.exe” in the box and press Enter.
- Click Next, and you can find all the restore points you have created on your Windows computer to date.
- Select one restore point, and then click Next.
- Follow the on-screen instructions to complete the restore process.
# 7. Reinstall Windows
If none of the above ways can help you fix the CHIPSET_DETECTED_ERROR blue screen error, you can try reinstalling Windows to fix the error. To reinstall Windows, you can refer to these posts:
To Sum Up
After reading this post, you may know how to fix the CHIPSET_DETECTED_ERROR BSOD error. You can try these methods individually if you encounter the same error on your computer.

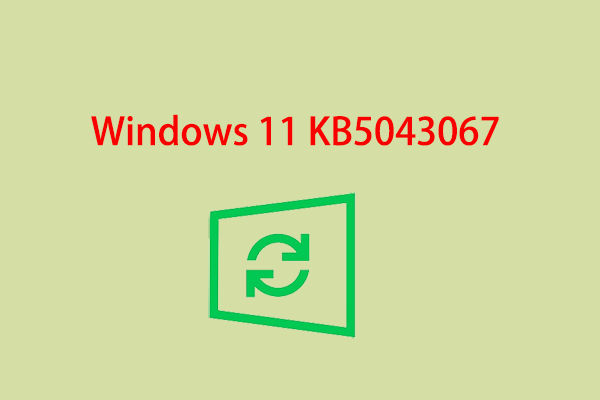
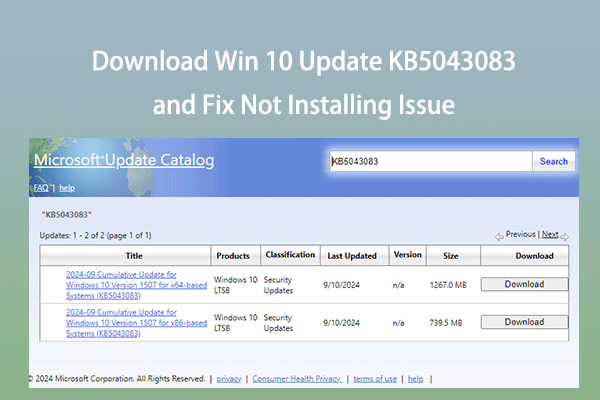
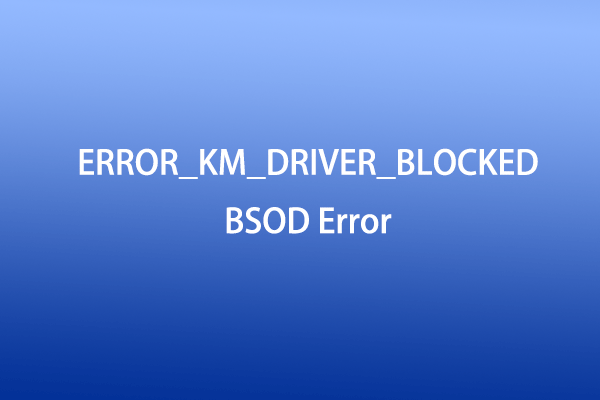
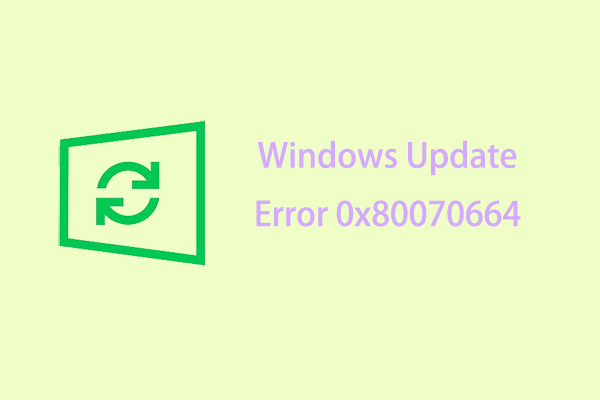
User Comments :