Windows 11 24H2 is to be released and Windows 11 24H2 system requirements are a little different from Windows 11 23H2 requirements. This post from Partition Magic shows you how to check Windows 11 24H2 compatibility.
Windows 11 24H2 System Requirements
At the time of writing, Windows 11 24H2 is not released, but the Windows 11 24H2 system requirements have been known.
The Windows 11 24H2 system requirements are based on the released Windows 11 23H2 system requirements and add this requirement: the CPU must support SSE4.2 (on Intel CPUs) or SSE4A (on AMD CPUs).
How to Check If Your PC Can Run Windows 11 24H2
After the Windows 11 24H2 is released, the way to check Windows 11 24H2 compatibility will be very simple. You just need to download and run the Microsoft PC Health Check tool. It will tell you whether your PC can run Windows 11 24H2.
However, Windows 11 24H2 has not been released currently. Then, you need to follow the following method to check Windows 11 24H2 compatibility:
- Run the Microsoft PC Health Check tool to check if the PC can run Windows 11 23H2. If not, the PC cannot run Windows 11 24H2, too.
- If the PC can run Windows 23H2, you should check if the CPU supports SSE4.2 or SSE4A. The PC can run Windows 24H2 only if the CPU supports SSE4.2 or SSE4A.
How to check if your PC’s CPU supports SSE4.2 or SSE4A? Here are 3 ways.
Way 1. Use CPU-Z
CPU-Z is a freeware system profiling and monitoring application for Microsoft Windows and Android that detects the central processing unit, RAM, motherboard chipset, and other hardware features of a modern personal computer or Android device.
Compared to the tools provided in Windows to identify various hardware components, CPU-Z is more comprehensive in virtually all areas. Now, follow the guide below to check if your CPU supports SSE4.2 or SSE4A.
- Download CPU-Z from the CPUID website.
- Install and launch this tool.
- On the CPU tab, check the Instructions box to find SSE4.2 or SSE4A.
- If you don’t find any of them, it means that your CPU doesn’t support SSE4.2 or SSE4A, and your PC can’t run Windows 11 24H2.
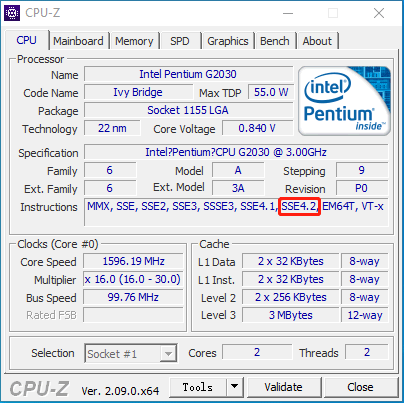
Way 2. Go to the CPU Official Website
If you don’t trust CPU-Z, you can try this method.
Step 1: Press the Windows logo key + I to open Settings. Go to System > About. Under Device specifications, you can see the name of the CPU.
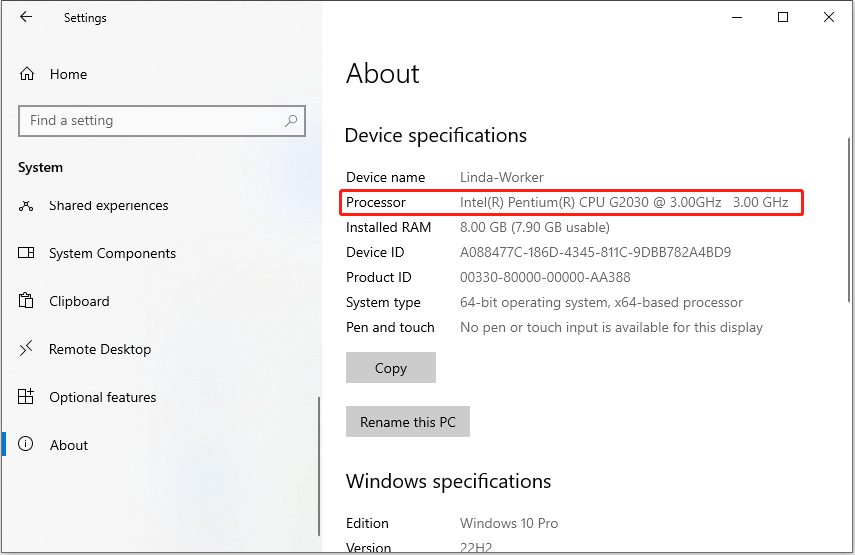
Step 2: If the CPU is an Intel CPU, search for the CPU name online directly. The first result should be Intel’s page for this product. Open this page and scroll down to find Instruction Set Extensions. Check if there is SSE4.2.
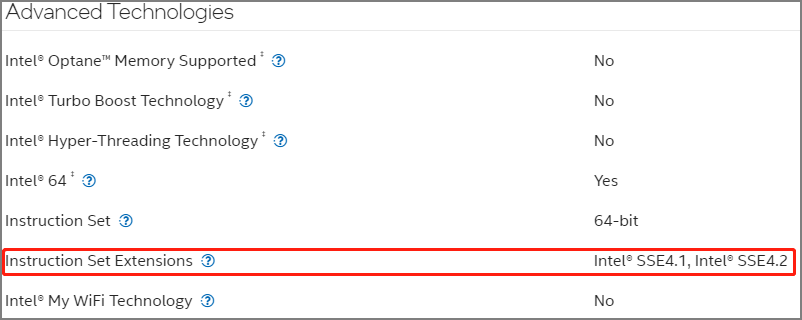
Way 3. WhyNotWinAI
Some enthusiasts have already created apps that can let you run checks and see what specs are missing in your computer. WhyNotWinAI is such an app. It is an open-source app released on GitHub.
This app checks whether your hardware is compatible with the latest Windows builds (such as the announced Windows 11 version 24H2, and the new Windows Germanium, also known as the Hudson Valley user experience platform) and the continuously expanding AI features.
The latest version of WhyNotWinAI supports checking if your CPU supports POPCNT instruction (namely, SSE4.2). How to use this tool? Here is the guide:
Step 1: Go to the WhyNotWinAI GitHub page. On the right section, find Releases and click the latest version. Scroll down to find the Assets section and then download the WNWA.zip file.

Step 2: Unzip the file. Open the extracted folder and run the WhyNotWinAI.exe file. Let the app run anyway. Once the app opens, click Check compatibility.
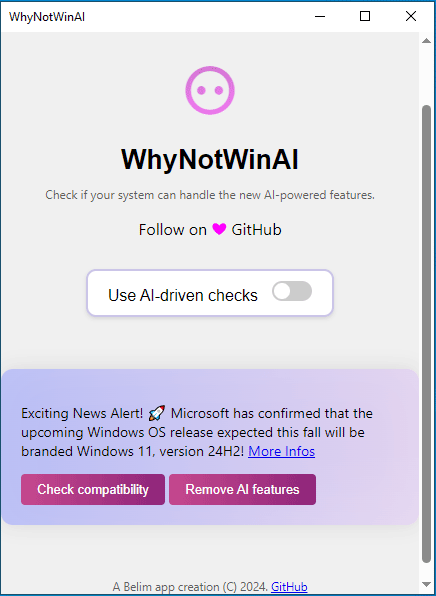
Step 3: Then, the WhyNotWinAI will give a result report. Read it to know whether your PC can run Windows 11 24H2. If not, it also tells you what parts don’t meet the requirements.
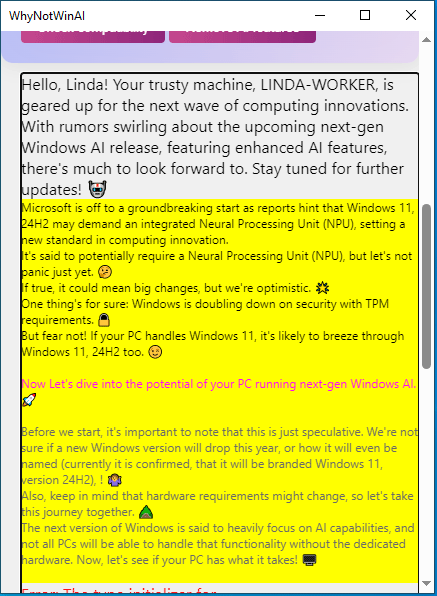
Further Reading:
Do you want to know how to check if Windows 11 24H2 is installed on your PC? If so, you can try this way:
- Press the Windows logo key + R to call out the Run box.
- Type “winver” in Run box and press Enter key. Then, you can get the version and OS build information. In this way, you can know whether you are running the Windows 11 24H2 build.
Bottom Line
This post offers a detailed guide on how to check if your PC can run Windows 11 24H2. I hope it can help you.

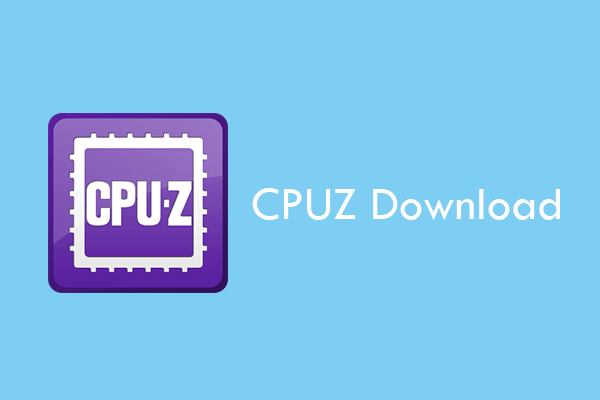
User Comments :