Before you start reading the post, pay attention to this section.
MiniTool Partition Wizard is a powerful partition manager for Windows PCs (including Windows 7/8.1/10/11). It enables you to perform various tasks related to storage devices like SSDs, HDDs, USB flash drives, SD cards, dynamic disks, etc.
For instance, it allows you to create/format/extend/shrink/copy/merge/split/wipe/delete/recover partitions, check disk space usage, benchmark hard drives, clone hard drives, migrate OS to SSD/HDD, perform surface tests, check file system, recover data from hard drives with bad sectors, and so on.
Get MiniTool Partition Wizard installed on your computer now! Then use it to manage your storage devices based on your demands.
MiniTool Partition Wizard FreeClick to Download100%Clean & Safe
About Locked Files or Folders
It means that there’s a locked file or folder if you receive one of the following warning messages while trying to delete/move/remove a file or folder. Once the file or folder is locked, you can’t modify it freely. For example, you are unable to rename/delete/move it. You are required to unlock it and then make changes to it.
- Cannot delete file: Access is denied.
- There has been a sharing violation.
- The source or destination file may be in use.
- The file is in use by another program or user.
- Make sure the disk is not full or write-protected and that the file is not currently in use.
- The action can’t be completed because the file is open in another program.
Which file or folder is locked? This post shows you some methods. Based on that, it tells you how to release locked file or folder effectively.
Also read: Windows Can’t Check the Disk While It’s in Use [Solved]
Check and Release Locked File or Folder via Resource Monitor
Through Resource Monitor, you can easily check locked file or folder and then release it. Follow these steps to find and release the locked file or folder.
Step 1: Press the Windows and X keys and then choose Run in the pop-up menu.
Step 2: Type resmon and click OK to open Resource Monitor.
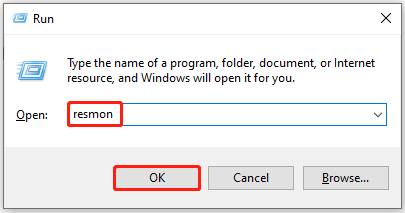
Step 3: Navigate to the CPU tab and then search handles in the Associated Handles field. Type the name of the file that is showing locked by a process and press Enter. After that, a list of processes holding the target file will be displayed.
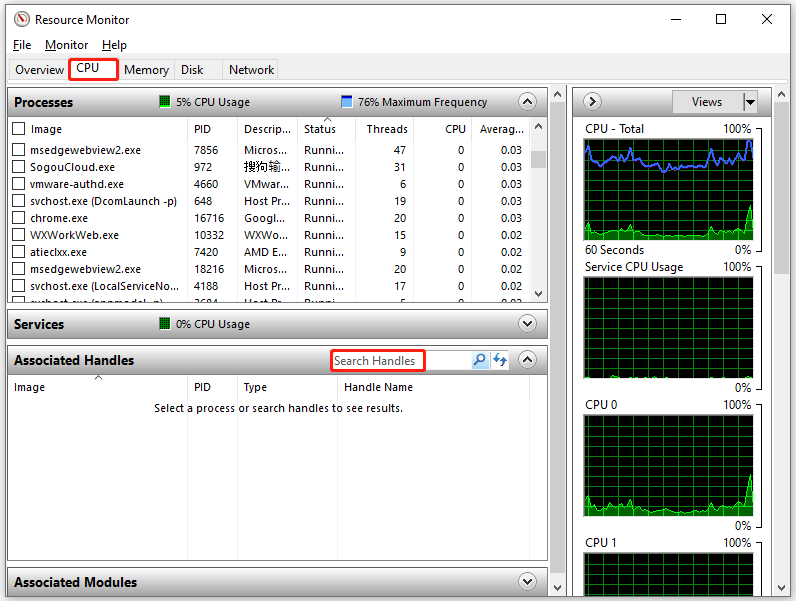
Step 4: Right-click on the process which is locking the file and then click End Process.
Check Locked File or Folder via Handle
Handle is a command-based utility, which displays information about open handles for any process in the system. It is basically a command-line version of the SysInternals Process Explorer. It can be used to see the programs that have a file open, or to view the object types and names of all the handles of a program.
Step 1: Download Handle from Microsoft.com and extract the ZIP folder.
Step 2: Then open CMD in the extracted folder.
Step 3: In the Command Prompt window, type a command with the syntax below and then hit Enter.
handle.exe -a -u <filename-with-path>
Step 4: Then Handle will show a list of processes holding the file with process ID and username.
Step 5: After checking the specific process, close it in Task Manager.
Check Locked File or Folder via Third-Party Tools
Third-party tools like OpenFilesView, LockHunter, and Unlocker can also help you check or release locked file or folder. According to your preference, download and install a tool on your computer. Then use it to check locked file or folder and then unlock the item.
If you want to find which process is locking a file or folder, this post deserves your attention. It collects 3 ways for you.

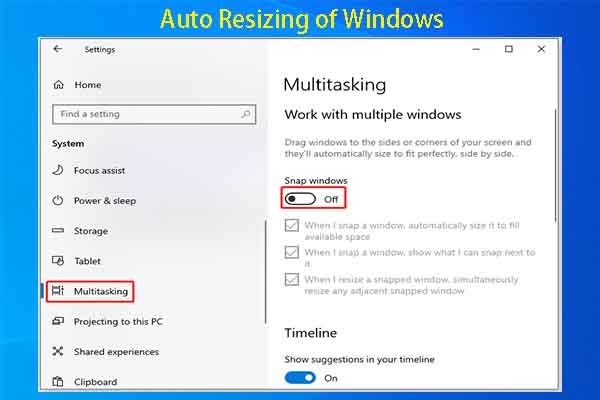
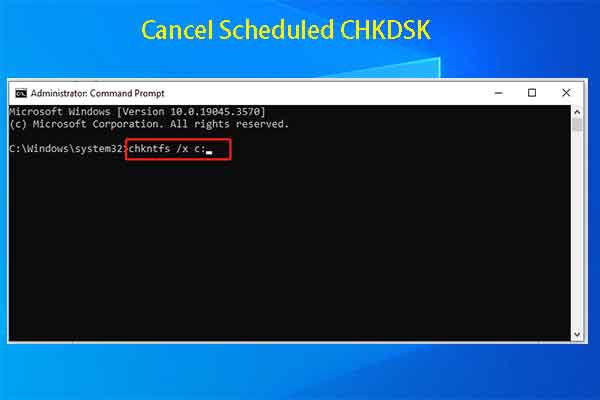
User Comments :