What Is Last BIOS Time
Last BIOS time refers to the amount of time taken by your PC’s BIOS or UEFI firmware to initialize the hardware before it starts booting Windows. Simply put, Last BIOS time indicates how long it takes for your computer to boot before it begins booting Windows.
A typical BIOS time should be around 10 seconds or less. A BIOS time of 22.9 seconds is on the high end of the normal range. If your BIOS time is 22.9 seconds, it might result from reasons like old hardware, overclocked hardware, too many devices, corrupt BIOS, etc.
On a modern computer, BIOS time around 3 seconds is normal. Even so, anything less than 10 seconds isn’t a problem. If your BIOS time is too high, try decreasing it by yourself. Before that, check your Last BIOS time with the given instructions.
MiniTool Partition Wizard DemoClick to Download100%Clean & Safe
How to Check Last BIOS Time
Last BIOS time was first introduced as part of the new Task Manager in Windows 8. Hence, you won’t see it on Windows 7 or earlier systems. Besides, it only appears on computers running UEFI firmware, so not all computers have this information.
Before checking Last BIOS time, you should ensure that your computer uses UEFI boot mode instead of legacy BIOS compatibility mode. Otherwise, you won’t see this information. How to view Last BIOS time on a computer? Here is a step-by-step guide.
Step 1: Right-click the Start icon to open the Start menu.
Step 2: Hit Task Manager on the pop-up menu.
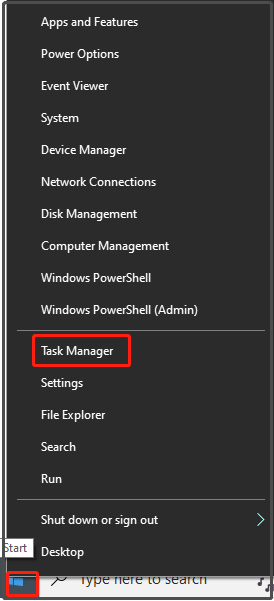
Step 3: Switch to the Startup tab. Then you can see the Last BIOS time.
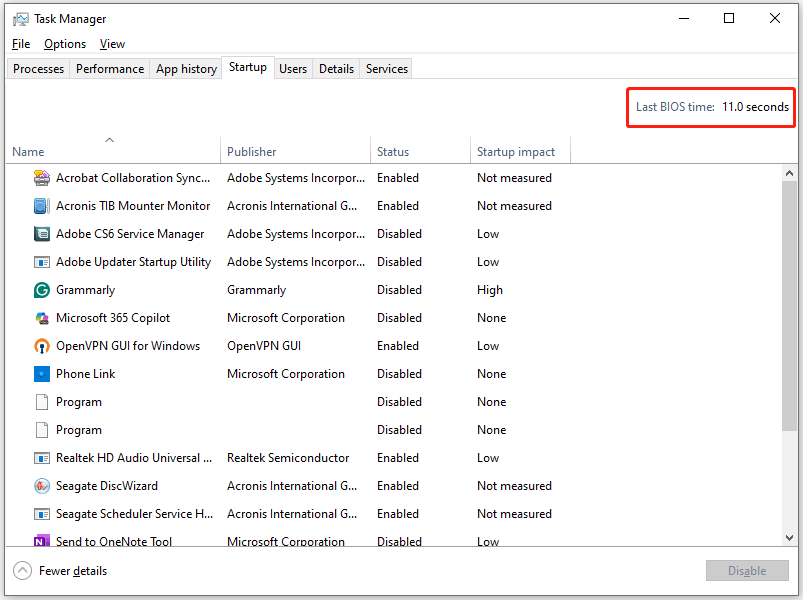
How to Reduce Last BIOS Time
If you find that your Last BIOS time is long, it indicates there’s something wrong with your UEFI firmware settings. In this case, you can tweak some settings in UEFI firmware to reduce Last BIOS time. For instance:
- Stop the computer from displaying a logo at bootup (Speed up 0.1 or 0.2 seconds)
- Disable network boot (reduce the Last BIOS time significantly)
- Disable memory test or power-on self test (POST) process at each boot
- Disable hardware controllers like PS/2 port and FireWire controller (if you only use USB devices) (Speed up 1 or 2 second)
- Upgrade motherboard
Though you can reduce Last BIOS time, you are unable to get it down to 0.0 seconds. If you make it, there might be a bug and the UEFI firmware doesn’t report the time correctly because it has to take some time to initialize hardware at startup.
Incorrect Last BIOS Time
Sometimes, Task Manager shows an erroneously larger number in the Last BIOS time field. For instance, the actual boot time is around 10-20 seconds, but Task Manager shows 2296.4 seconds. This happens due to a bug in the BIOS firmware.
If so, you can do nothing about it. It doesn’t really matter as long as it’s actually booting fast.
Conclusion
This post offers an introduction to Last BIOS time, including its basic information, as well as view and reduce instructions. Besides, it also discusses incorrect Last BIOS time showing in Task Manager. Here comes the end of the post. Hope it’s useful to you.

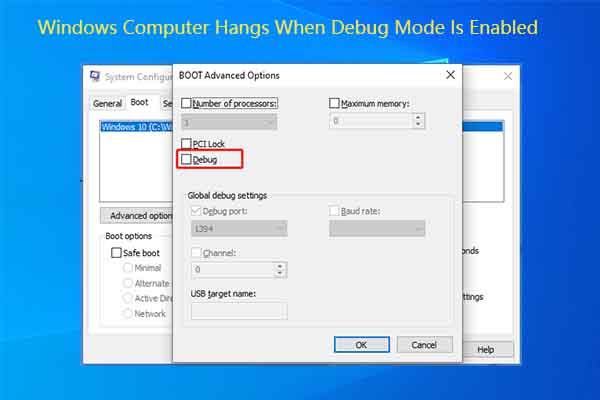
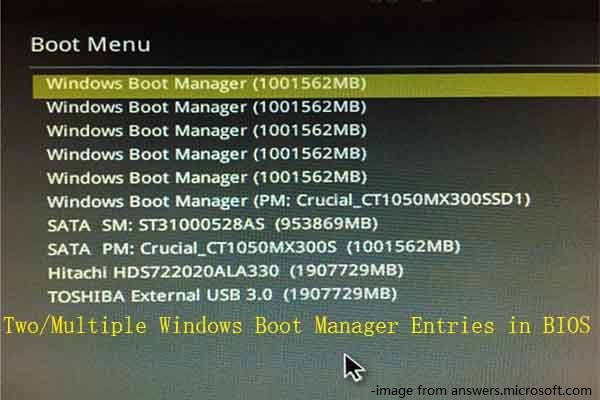
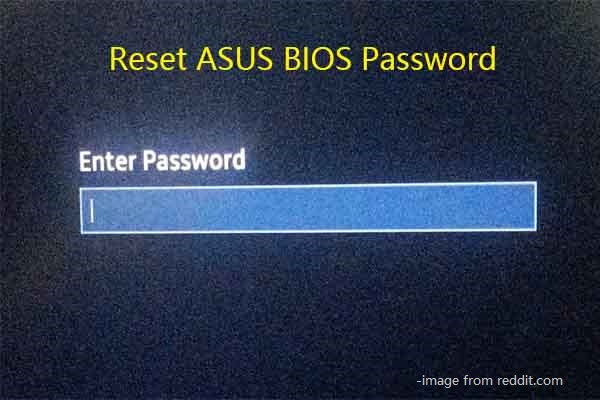
User Comments :