To make sure you can boot your system from a USB drive successfully, you may need to check if the USB is bootable first. How to check if USB is bootable Windows 10? In this post, MiniTool Partition Wizard provides several effective methods to help you do this. You can have a try.
A bootable USB drive enables you to boot your computer by using the boot information stored in a flash drive rather than hardware. It’s pretty useful when your Windows 10 fails to boot normally due to system issues. If you are planning to boot your computer from a USB, you may first think about how to check if USB is bootable Windows 10.
To help you figure out how to do this, there are several methods available.
MiniTool Partition Wizard DemoClick to Download100%Clean & Safe
Method 1: Check If USB Is Bootable via a Booting Test
The first way how to check if a USB drive is bootable is to make a boot test. To do this, you should follow the given steps.
Step 1: Connect the target USB to your PC.
Step 2: Right-click the Start icon and then move your cursor to Shut down or sign out.
Step 3: Hold the Shift key and click Restart.
Step 4: Choose Use a device and then select the target USB to boot your PC.
If your computer boots up successfully, it means the USB is bootable. However, sometimes your system may fail to boot due to an incompatible file system even if the USB drive is bootable. As for this, you’d better check if USB is bootable with the following methods.
Method 2: Check If USB Is Bootable via Disk Management
Disk Management is a Windows built-in utility that offers basic features related to disk/partition management. To learn how to check if a USB is bootable with this tool, you can follow the steps below.
Step 1: Connect the USB to your computer. Then right-click the Start icon and select Disk Management.
Step 2: Right-click the target USB drive and select Properties.
Step 3: Go to the Hardware tab. Then select your USB drive and click Properties.
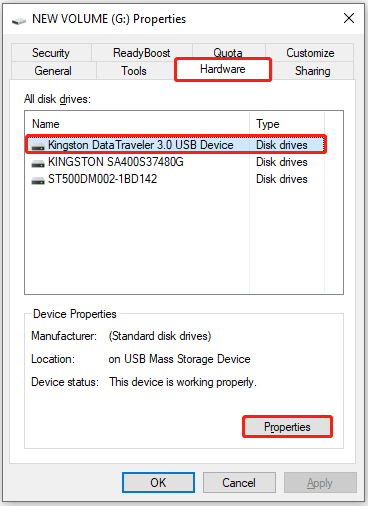
Step 4: Switch to the Volumes tab in the pop-up window to check the partition style. If it’s Master Boot Record (MBR) or GUID Partition Table (GPT), then your USB drive is bootable.
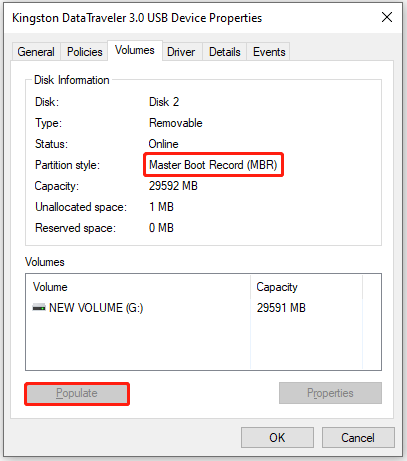
Method 3: Check If USB Is Bootable via Command Prompt
In this section, you can know how to check if a USB drive is bootable by using Command Prompt.
Step 1: Insert the target USB into your PC. Then press Windows + R to open the Run dialog.
Step 2: Type cmd in the text box and then press Ctrl + Shift + Enter to run Command Prompt as an administrator.
Step 3: In the elevated Command Prompt, type the following commands one by one and press Enter after each.
- diskpart
- list disk
Step 4: Find the USB disk. Then check if its Status shows No Volume/No Media or if very little free disk space is on the disk. If so, the USB is bootable.
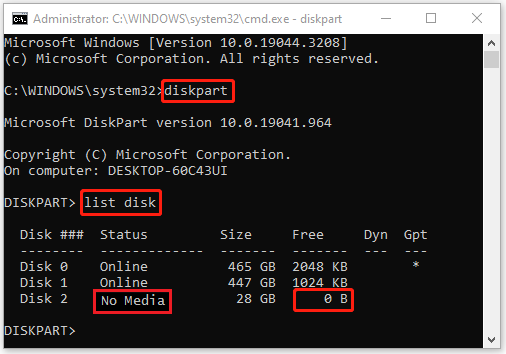
Method 4: Check If USB Is Bootable via Windows PowerShell
Here’s a step-by-step guide on how to check if a USB is bootable with Windows PowerShell.
Step 1: Right-click the Start icon and select Windows PowerShell (Admin).
Step 2: Type get-disk and press Enter to obtain the disk information.
Step 3: Find the target USB drive and then verify its HealthStatus shows Healthy and the OperationalStatus is No Media, which means the USB drive is bootable.
How to check if USB is bootable Windows 10? All the methods mentioned above are available. You can pick one according to your needs. If you have any problems with the bootable USB checking, you can leave a message in the comment part below.

![[Fixed] System Cannot Find Any Bootable Devices in Windows 10/11?](https://images.minitool.com/partitionwizard.com/images/uploads/2023/07/the-system-cannot-find-any-bootable-devices-thumbnail.png)
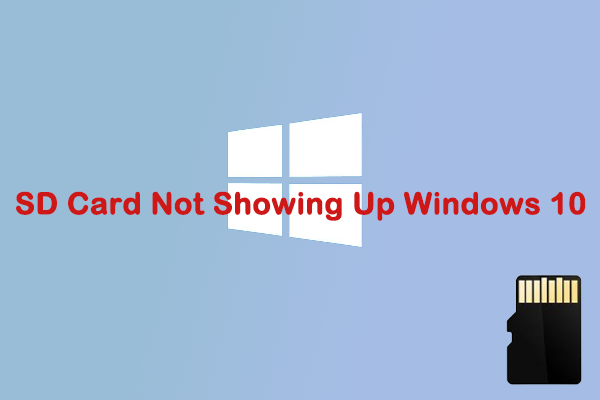
User Comments :