If you’re wondering if your SSD is SATA or NVMe, this post of MiniTool Partition Wizard deserves your attention. It collects several ways to help you check if SSD is SATA or NVMe. Simply pick a given method to find out your SSD type.
Compared with SATA SSDs, NVMe SSDs are faster. For instance, Samsung 970 EVO Plus SSD (NVMe) offers read/write speeds up to 3500/3300MB per second respectively, while Samsung 860 EVO (SATA) offers read/write speeds up to 550/520MB per second respectively.
MiniTool Partition Wizard FreeClick to Download100%Clean & Safe
Given that fact, you may want to check if your PC has SATA or NVMe SSD. How to tell if the SSD is SATA or NVMe? This post provides you with some methods.
#1: Check If SSD Is SATA or NVMe via Settings
Settings is a built-in utility on the Windows system that enables you to check if an SSD is SATA or NVMe. The following steps show you how to tell if the SSD is SATA or NVMe through Settings.
Step 1: Open the Settings app by holding the Windows and I keys.
Step 2: In the Settings window, click System > Storage > Manage Disks and Volumes.
Step 3: In the next window, right-click on your SSD and click the Properties button.
Step 4: Then you will see the full information about the selected SSD. Check your SSD type in the Bus type field.
#2: Check If SSD Is SATA or NVMe via Task Manager
Step 1: Right-click on the empty space on the taskbar and click Task Manager.
Step 2: Tap on the Performance tab and click on the target SSD in the left panel to see its model number.
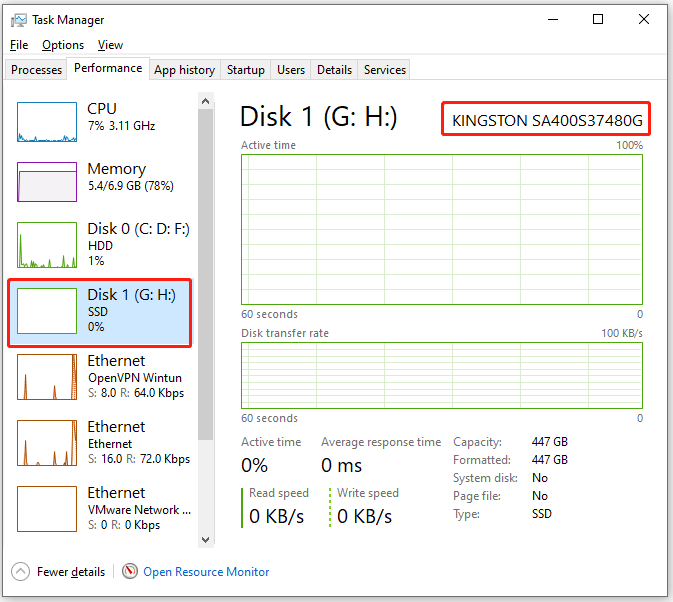
Step 3: Type the found SSD model number in the web browser and check if SSD is SATA or NVMe.
#3: Check If SSD Is SATA or NVMe via Disk Management
As its name suggests, Disk Management allows you to manage disks effectively. By using it, you can perform various disk-related tasks like creating/formatting/shrinking/extending/deleting partitions, changing drive letters and paths, initializing hard disks, etc. Here, it also helps you check if your PC has SATA or NVMe SSD.
Step 1: Open the Run dialog window by pressing the Windows and R keys.
Step 2: Type diskmgmt.msc and click OK to open Disk Management.
Step 3: Right-click on your SSD and tap Properties.
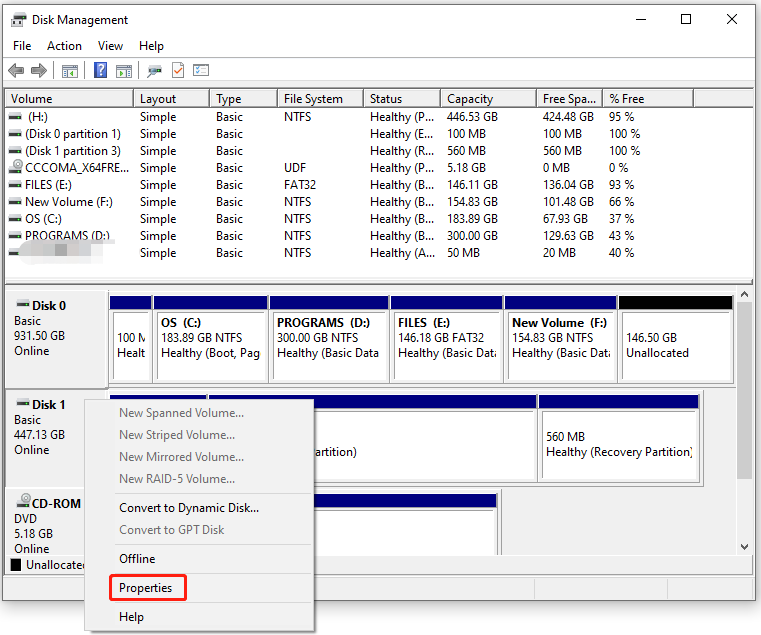
Step 4: Navigate to the Details tab and then choose Hardware Ids from the drop-down menu.
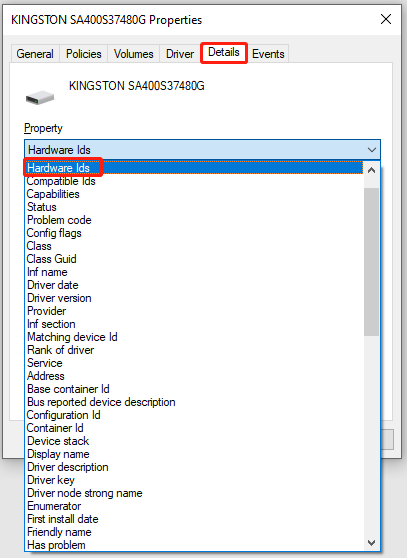
Step 5: If the SSD is NVMe, you will see “NVMe” under the Value section. If the SSD is SATA, you will see “SATA” under the Value section.
Also read: Here’s a Full Lenovo IdeaPad Gaming 3 SSD Upgrade Guide
#4: Check If SSD Is SATA or NVMe via Device Manager
You can also find out the model number of your SSD in Device Manager and then search it on the Internet to check if PC has SATA or NVMe SSD.
Step 1: Right-click on the Windows icon and then click Device Manager on the pop-up menu.
Step 2: Expand Disk drives in the Device Manager window. Then all the drives connected to your computer will be listed.
Step 3: Note down the name of your SSD and search it on the Internet to see if it is SATA, NVMe, or others.
#5: Check If SSD Is SATA or NVMe in BIOS
Most modern BIOS or UEFI offers settings for SATA and NVMe separately. For instance, Asus ROG Crosshair VIII Hero comes with UEFI BIOS utility, which marks the SATA, NVMe, and HDD drivers. If you have this computer model, enter the BIOS and go to the Advanced section to see your SSD type.
Also read: Slow SSD on Surface Book: Fix the Issue or Replace the SSD
Conclusion
How to tell if the SSD is SATA or NVMe? This post lists 5 available ways for you. Try them now!

![Check SSD PCIe Version with 3 Easy Methods [New Update]](https://images.minitool.com/partitionwizard.com/images/uploads/2023/11/check-ssd-pcie-version-thumbnail.jpg)


User Comments :