About Changing Windows Themes
If you want to make Windows 10 look like Windows 7/macOS, you can download and install a Windows 7/macOS theme on the computer. It means that you need to change the current theme. It is easy to switch the theme, but things are different if your Windows is not activated yet.
On the Settings app of a not activated computer, you will see the message “You need to activate Windows before you can personalize your PC” and the greyed “Use Custom Theme” option. This can stop you from changing the theme.
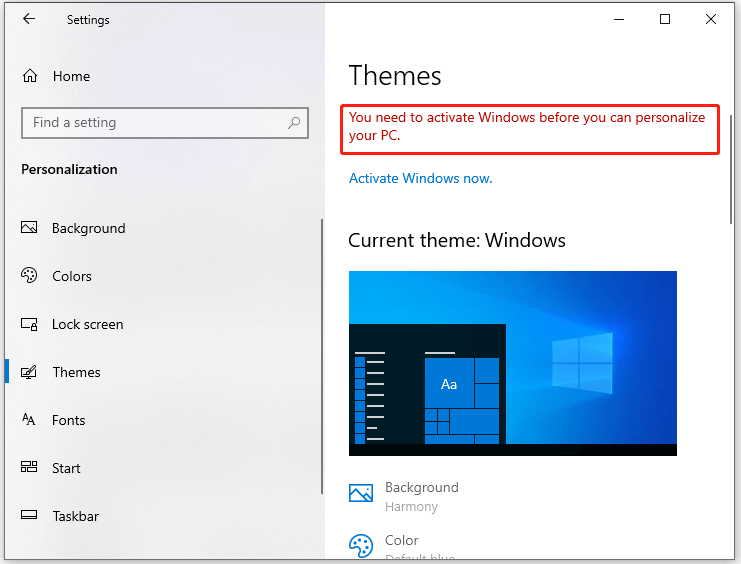
By default, you can’t change themes in Windows 11/10 without activation. Fortunately, there’s a workaround for the problem. This post offers you two methods to change Windows 10 theme without activating Windows. Based on your preference, select a way to finish the operation.
Method 1: Use Registry Editor
How to change themes in Windows 11/10 without activation? Well, tweaking Registry Editor is an available way to change theme without activation in Windows 11/10. Here’s a step-by-step tutorial for you.
MiniTool Partition Wizard DemoClick to Download100%Clean & Safe
Step 1: Right-click on the Windows icon and then choose Run.
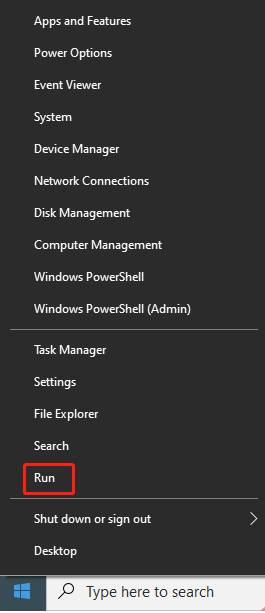
Step 2: In the Run window, type regedit and click OK to open Registry Editor.
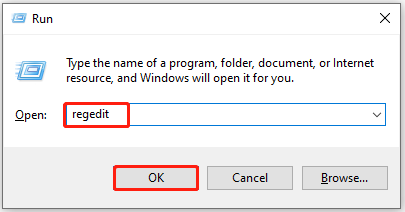
Step 3: In the Registry Editor window, navigate to Explorer by following the path below.
Computer\HKEY_CURRENT_USER\SOFTWARE\Microsoft\Windows\CurrentVersion\Policies\Explorer
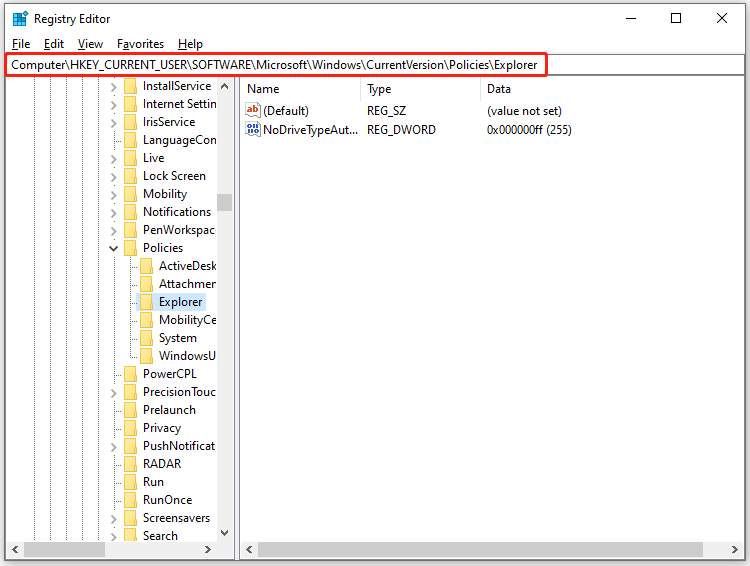
Step 4: Right-click Explorer and choose New > DWORD (32-bit) Value. Then click on the created value, press F2, and type NoThemesTab.
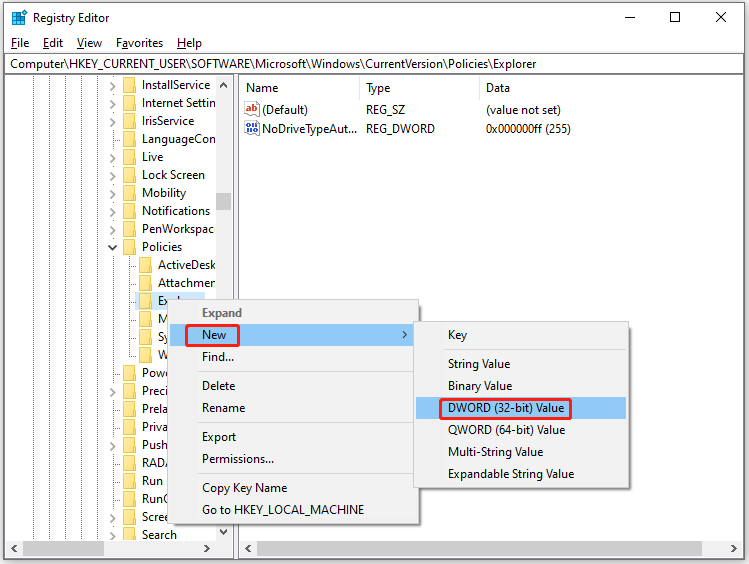
Step 5: Right-click the NoThemesTab value and choose Modify.
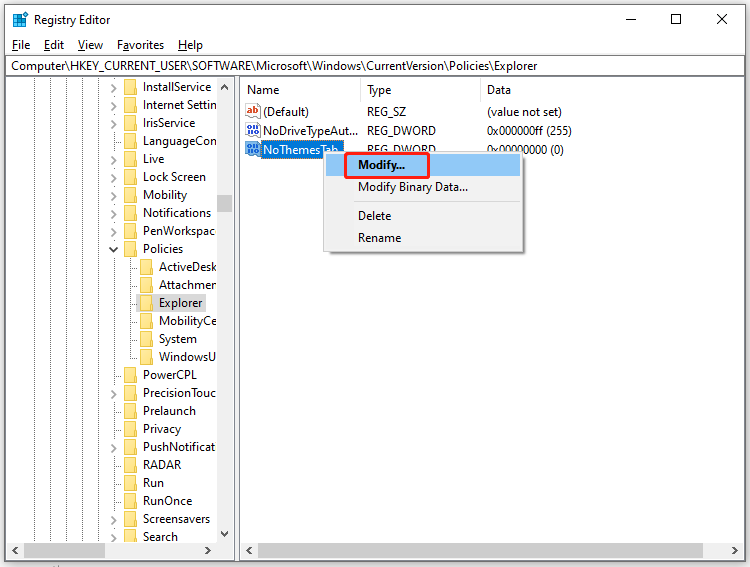
Step 6: Set the value data of NoThemesTab as 0 and click OK to save changes.
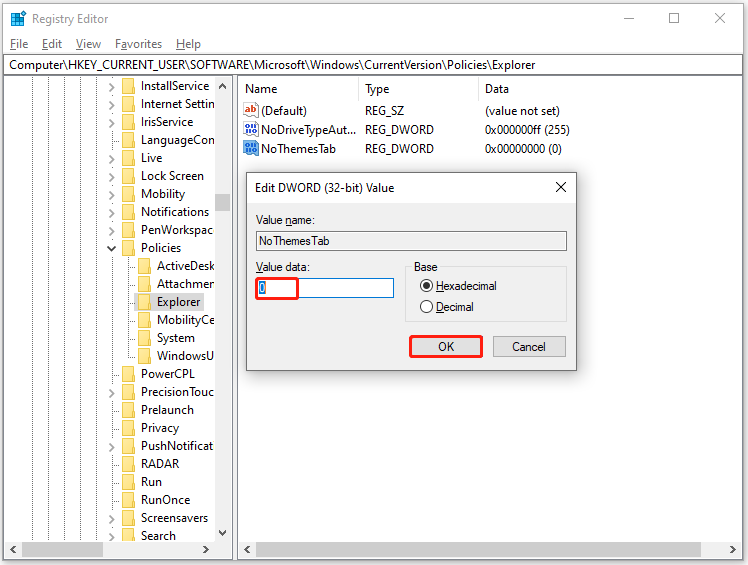
Method 2: Use Local Group Policy Editor
If you run the Windows 10/11 Pro edition, you can change themes in Windows 11/10 without activation through Local Group Policy Editor. The detailed steps are shown as follows.
Step 1: Open the Run window, type gpedit.msc, and then press Enter.
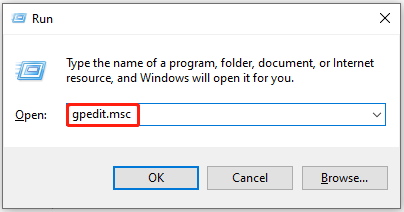
Step 2: In the left pane of the Local Group Policy Editor window, find and click User Configuration > Administrative Templates > Control Panel > Personalization. Then double-click Prevent changing theme on the right side of the window and click Edit.
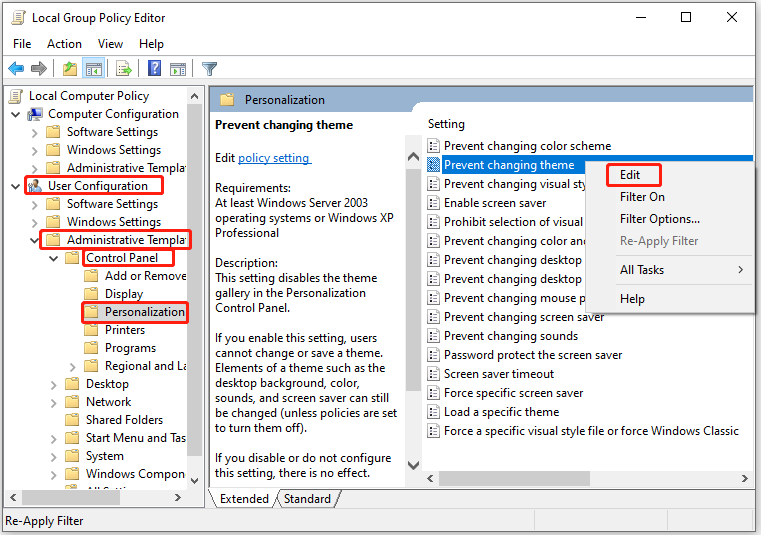
Step 3: In the pop-up window, tick the Disabled option and click OK to save changes.
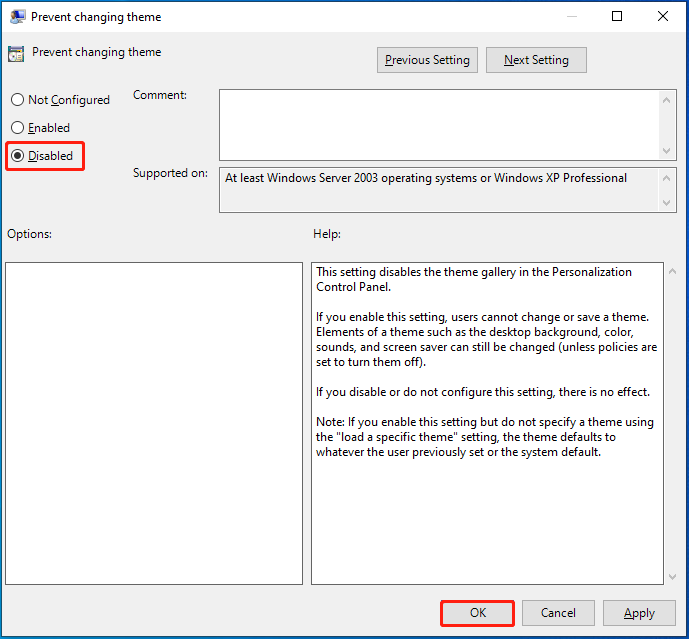
After you disable “prevent changing theme”, change theme without activation in Windows 11/10 by following these steps.
Step 1: Open Settings by pressing the Windows and I keys.
Step 2: Go to Personalization and choose Themes.
Step 3: Click Get more themes in the Microsoft Store link under the Change theme section.
Step 4: Look for a desired theme in the Microsoft Store and download it.
Step 5: After downloading the theme, double-click the .themepack file to apply the theme on your computer.
This post collects 2 methods to change themes in Windows 11/10 without activation. According to your demands, simply pick one way to change Windows 10 theme without activating Windows.


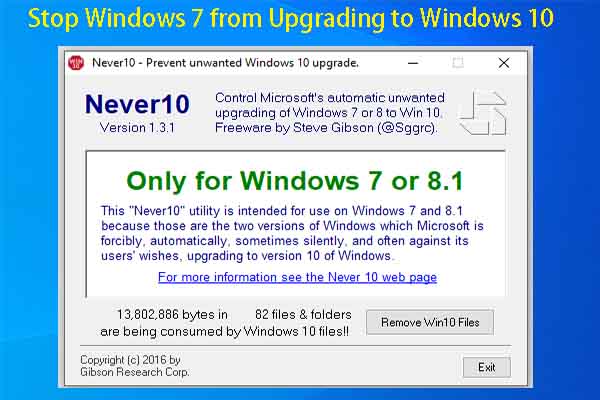
User Comments :