As its name indicates, Recycle Bin holds all the deleted files of your computer. Its icon is usually displayed on the desktop. You can click on the icon to open Recycle Bin and then perform tasks. You may find that the icon of the Recycle Bin changes to an empty dustbin whenever it is empty.
This is a good way of showing whether the Recycle Bin is empty or not. However, sometimes the Recycle Bin isn’t changing even if it is emptied. If so, you can change the Recycle Bin icon by yourself. You may want to perform the operation due to other reasons. For instance, you would like to customize the Recycle Bin icon.
How to change the Recycle Bin icon? Well, this post offers you 3 ways. You can try one of them to change the Recycle Bin icon in Windows 10/11 computers.
Method 1: Change the Recycle Bin Icon in Settings
Changing the Recycle Bin icon in Settings is a simple way. You can have a try! Here’s the tutorial on how to change the Recycle Bin icon in Settings.
Step 1: Open Settings by pressing the Windows + I keys.
Step 2: Click Personalization > Desktop icon settings.
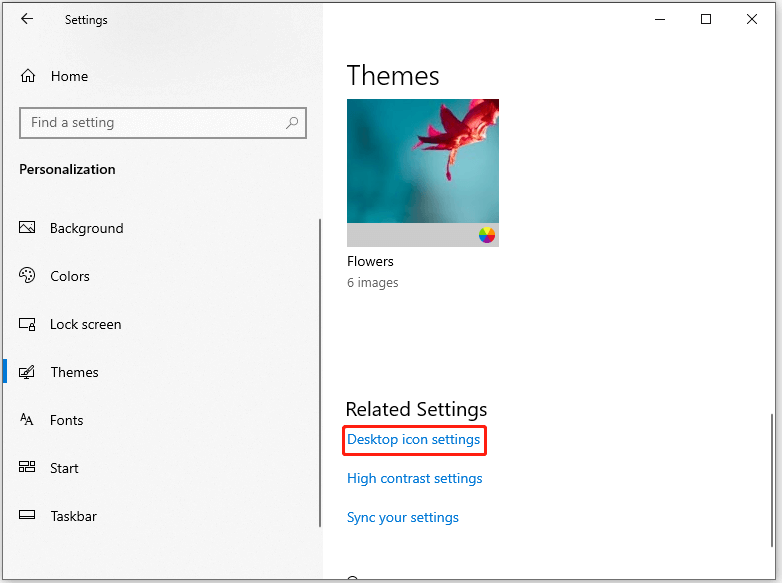
Step 3: In the prompted window, choose Recycle Bin (full) or Recycle Bin (empty) and click Change icon.
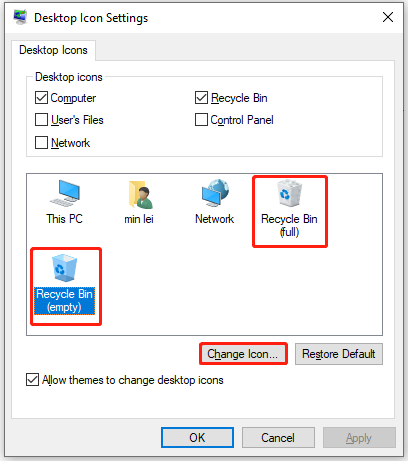
Step 4: From the listed available icons, select an icon for Recycle Bin and click OK.
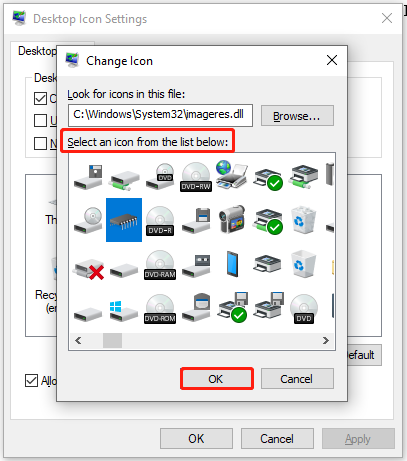
Method 2: Change the Recycle Bin Icon by Modifying Desktop Icon Settings
You can also modify Desktop icon settings to change the Recycle Bin icon in Windows 10/11 computers. Here are the steps for doing that.
Step 1: Hold the Windows and R keys simultaneously to open the Run window.
Step 2: In the Run window, type rundll32.exe shell32.dll,Control_RunDLL desk.cpl,,0 and hit Enter.
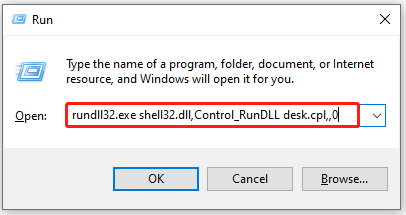
Step 3: In the Desktop Icon Settings window, click Recycle Bin (empty) or Recycle Bin (full) and then click Change Icon.
Step 4: In the pop-up window, choose an icon for the Recycle Bin and click OK to save changes.
Method 3: Change the Recycle Bin Icon via Registry Editor
How to change the Recycle Bin icon? Editing desktop icon key via Registry Editor also works.
MiniTool Partition Wizard DemoClick to Download100%Clean & Safe
Step 1: Open the Run window, type regedit, and click OK. In the prompted User Account Control window, click Yes to continue.
Step 2: In the Registry Editor window, navigate to the destination by following this path:
HKEY_CURRENT_USER/Software/Microsoft/Windows/CurrentVersion/Explorer/CLSID/{645FF040-5081-101B-9F08-00AA002F954E}/DefaultIcon
Step 3: On the right pane, double-click the Default name entry.
Step 4: Replace the value data with %USERPROFILE%\Icons\youriconname.ico,0 and click OK to save changes.
Step 5: Double-click the empty entry to edit its value data. You should copy the value from the Value data section of the Default entry and paste the value into the same section of this entry. Then click OK.
Step 6: Double-click the full entry and put the address of the desired icon for Recycle Bin in the Value data section.
Step 7: Save changes and close Registry Editor. Finally, restart your computer.
How to change the Recycle Bin icon? If you are looking for the answer, this post deserves your attention. It collects 3 methods for you. Try them now!

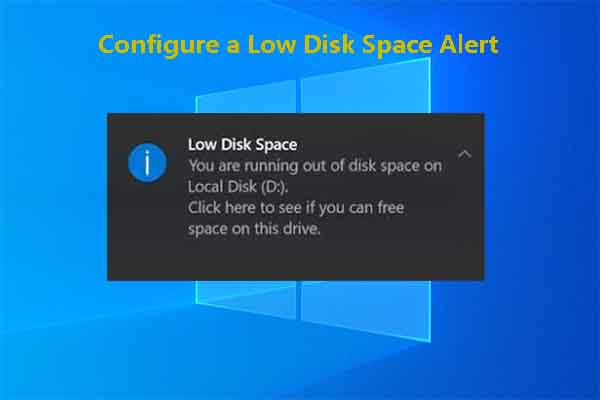
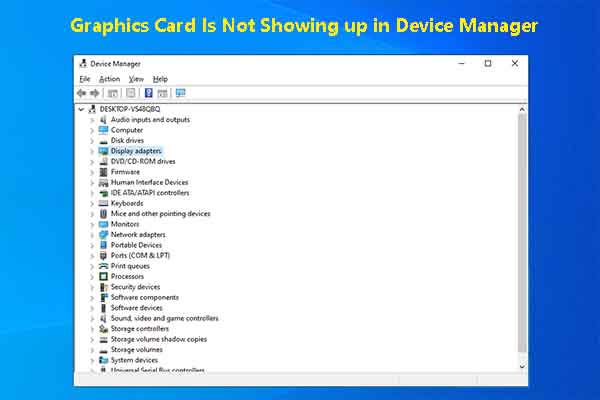
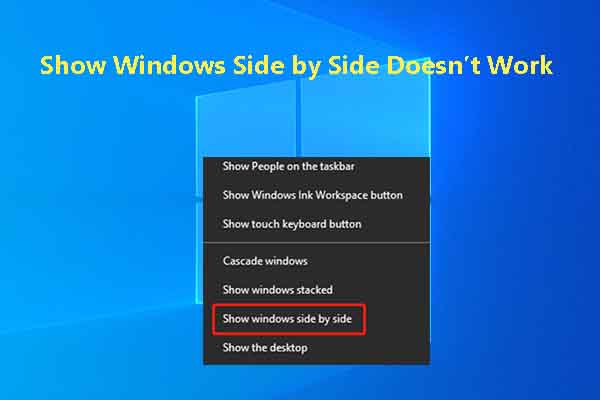
User Comments :