Do you want to change Music folder location? This post from Partition Magic offers you an easy way. It also shows you how to hide the Music folder and restore its location to the default one.
What Is Music Folder?
When you open Windows File Explorer, you may find some folders under This PC, including the Music folder. These folders are not created by users manually. Instead, they are created by Windows automatically.
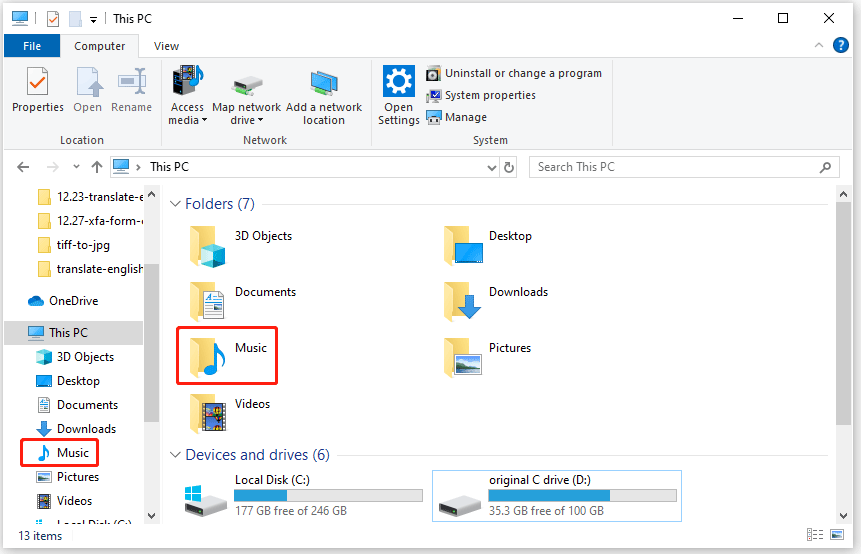
What’s the function of this folder? Apparently, this folder is used to store your music files including .MP3, .MP4, .OGG, .FLAC, etc. Commonly, files for the same album are grouped into a folder named after the album. Albums by the same artist may be grouped together in a folder named after the artist.
Some music players may not be able to access files saved in other locations (such as local drives). This is the reason why Windows keeps this folder. In this way, these files can be accessed by various music players.
How to Change Music Folder Location
The default Music folder location in Windows is C:\Users\UserName\Music. As you can see this folder is located in the C drive. Sometimes, you may need to move Music folder to another drive, like the D drive, especially if the C drive is out of space.
How to change Music folder location? The way is very simple. Just follow the steps below:
Step 1: Open Windows File Explorer, go to the new Music folder location, and then create a new folder named Music.
Step 2: Go to C:\Users\UserName to right-click on the Music folder. Or, you can right-click the Music folder under This PC directly. Then, click Properties. On the pop-up window, go to the Location tab and then click the Move button.
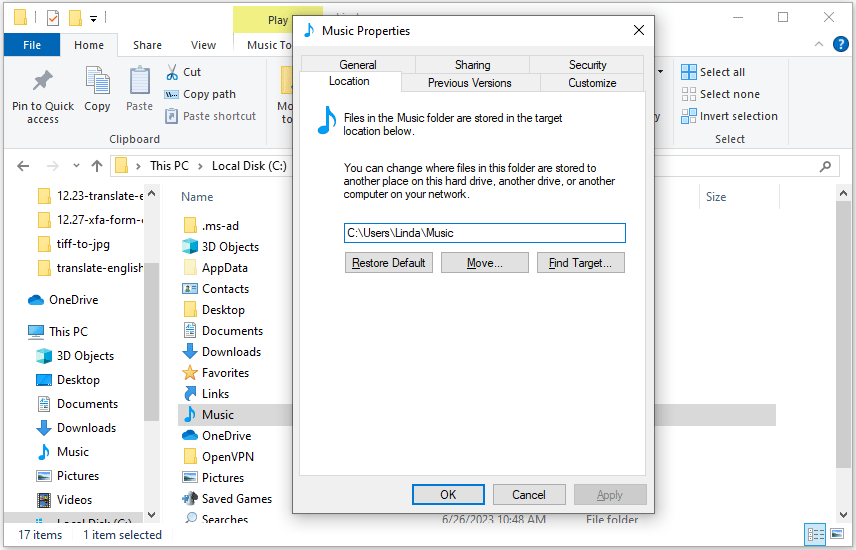
Step 3: Now, you need to navigate to the new Music folder that you created in Step 1. Select this folder and click OK. Windows will ask you whether to move all of the files from the old location to the new location. Click Yes. Then, the Music folder and all files in this folder will be moved to the new location.
How to Restore Music Folder Location
If you have changed the Music folder location, you can restore it easily by clicking the Restore Default button on the Location tab.
MiniTool Partition Wizard DemoClick to Download100%Clean & Safe
How to Hide Music Folder
Some people may hate this folder because it may mess up some files, especially when they have a lot of music files. Then, they may want to delete Music folder.
Can you delete Music folder? The answer is NO. However, you can hide it. Here are 2 ways.
Way 1. Use Registry Editor
Registry Editor is a Windows built-in tool intended to manage Windows registry, allowing users to set up custom keys and values with different types. You can use it to manage almost all features in Windows. Here is the guide:
- Open Registry Editor and then go to this path: HKEY_LOCAL_MACHINE\SOFTWARE\Microsoft\Windows\CurrentVersion\Explorer\FolderDescriptions\{a0c69a99-21c8-4671-8703-7934162fcf1d}\PropertyBag.
- Double-click ThisPCPolicy and then change its Value data to Hide.
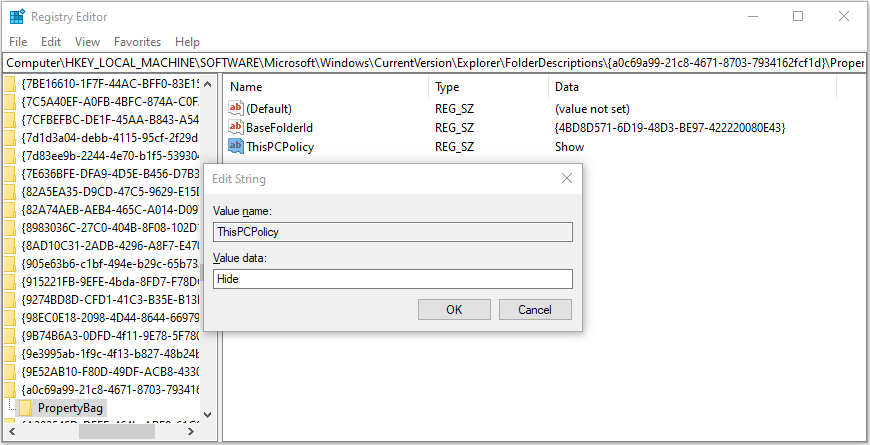
Way 2. Use Codes
This way is offered by a forum user. Many people think it is very useful. You can also have a try. You need to copy and paste the following code into an Admin PowerShell window. It will display a GridView control that allows you to toggle the visibility of the folders under This PC, including the Music folder. You just need to turn it to Hide.
$FolderDesc = 'HKLM:\SOFTWARE\Microsoft\Windows\CurrentVersion\Explorer\FolderDescriptions'
$Title = 'Select folder(s) to toggle its visibility'
$ToggleState = @{ Show = 'Hide' ; Hide = 'Show' }
gci $FolderDesc | gp | ? name -match '3D|Local [^A]' |
Select Name, @{ N = 'View State' ; E = {
( gp -path ( join-path $_.PSpath PropertyBag ) ).ThisPCPolicy
}}, PSPath | Out-GridView -TItle $Title -Passthru | ForEach {
$PropBagPath = Join-Path $_.PSPath PropertyBag
If ( Test-Path $PropBagPath ) {
Set-ItemProperty $PropBagPath ThisPCPolicy -Value $ToggleState[( gp $PropBagPath ).ThisPCPolicy]
} Else {
mkdir $PropBagPath | out-null
New-ItemProperty $PropBagPath ThisPCPolicy -Value Hide | out-null
}
}
gps explorer | spps
Bottom Line
This post shows you how to move and hide the Music folder. You can try them if you have this need.

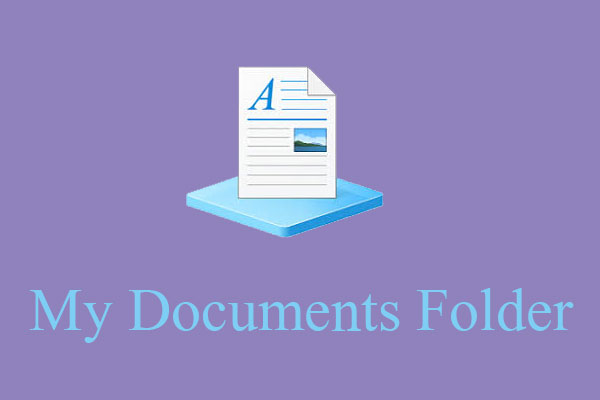
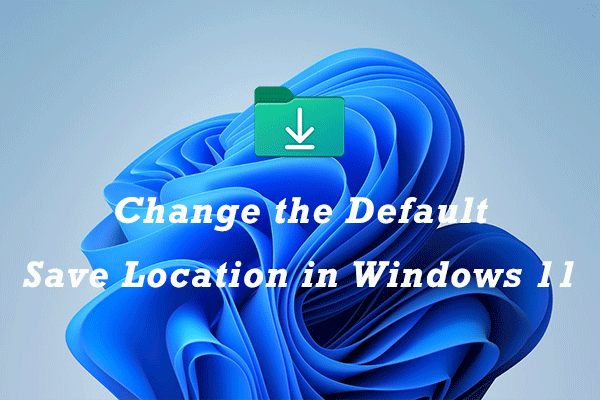
User Comments :