The standard Windows keyboard layout hasn’t changed much in the past few decades. In addition, many commonly used keyboard shortcuts or hotkeys are enabled by default. You can use them to perform various Windows operations.
However, some people may want to change keyboard shortcuts for various reasons. If you also have this need, this post is worth reading. In the following content, I will show you how to change hotkeys.
Way 1. Use Software Offered by the Keyboard Manufacturer
Some famous keyboard manufacturers like Microsoft, Logitech, etc. will offer corresponding software to help you remap keyboard shortcuts. For example, if you use a Microsoft keyboard, you can use Microsoft Mouse and Keyboard Center to change keyboard shortcuts. Here is the guide:
- You can download it here. Please choose the right version.
- Then, run this tool and accept the license terms. After that, click Install.
- Once the software is installed, Microsoft Mouse and Keyboard Center will open. You can change keyboard shortcuts.
- From the displayed list of key names, select the key that you want to reassign.
- In the command list of the key that you want to reassign, select a command.
If you use a Logitech, Corsair, or Razer keyboard, you can use Logitech’s Gaming Software, Corsair’s iCUE, or Razer’s Synapse to change some keyboard shortcuts.
Way 2. Use Microsoft PowerToys
Microsoft PowerToys is a set of freeware system utilities designed for power users developed by Microsoft for use on the Windows operating system. These programs add or change features to maximize productivity or add more customization. You can also use it to remap keyboard shortcuts.
Step 1: Install Microsoft PowerToys. Once the installation is completed, PowerToys will open automatically.
Step 2: Go to Keyboard Manager to enable it. Then, click Remap a shortcut.
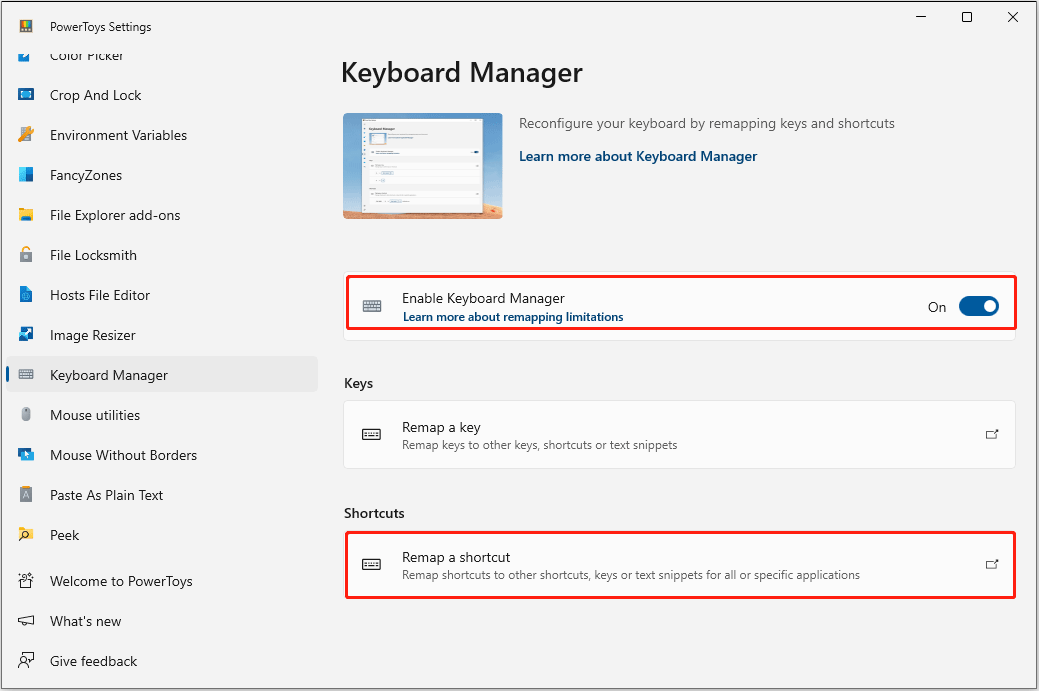
Step 3: On the pop-up window, click Add shortcut remapping. Under Select, choose the keyboard shortcut that you want to change. Under To send, select Key/Shortcut and then choose the new hotkey you like. Under Target app, choose the range of apps affected by this change.
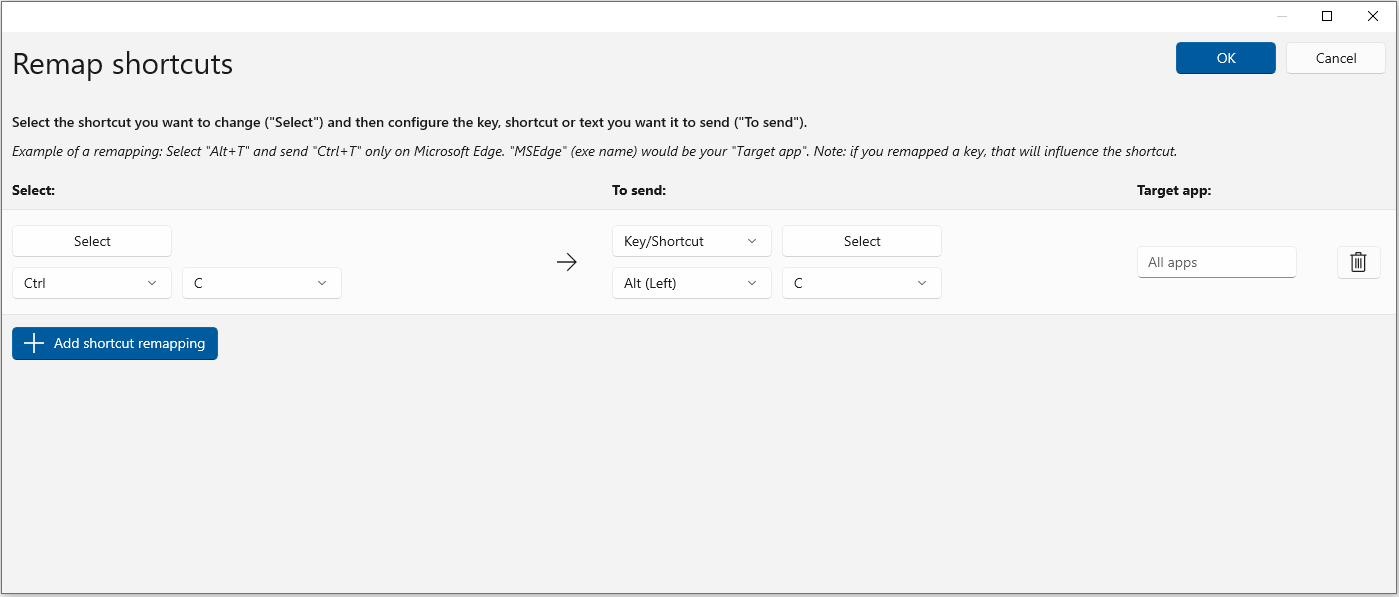
Step 4: Click the OK button to apply the keyboard shortcut change. If you don’t like this change later, you can click the Recycle Bin icon to delete this change.
In Windows, some standalone keys (like the function keys) are similar to keyboard shortcuts. Just pressing them alone can perform some operation. If you want to remap them, you need to click Remap a key on the Keyboard Manager window. Then, use the same way to change hotkeys.
Way 3. Use Third-Party Software
In addition to the above tools, you can also use other third-party software like SharpKeys, AutoHotkey, etc. to change keyboard shortcuts. If you know other nice tools, share them with us in the following comment zone.
MiniTool Partition Wizard is versed in partitioning hard drives, cloning disks, recovering data, and so on. You can try it if you have these needs.
MiniTool Partition Wizard DemoClick to Download100%Clean & Safe

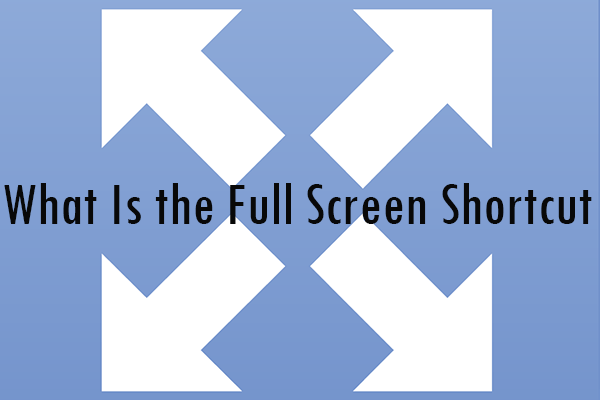
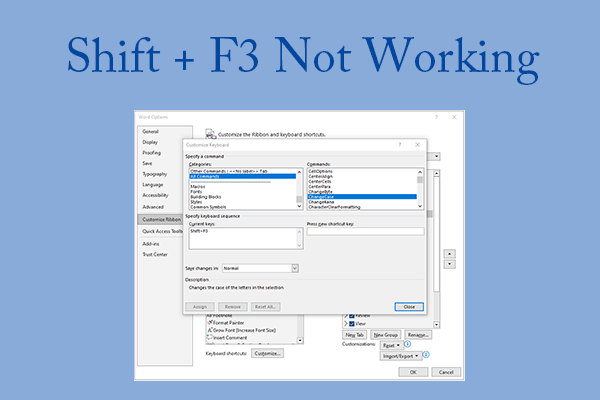
User Comments :