For some reason, you may want to change folder color on Windows 11. How to change folder color effectively? Windows 11 folder color changers help you do that within a few clicks. Here, Partition Magic shows you the steps to customize folder color via 4 Windows 11 folder color changers.
You can change folder icons on Windows 11 natively, but you can’t customize folder color without a Windows 11 folder color changer. Not only Windows 11, but other versions of Windows don’t include a feature to change folder color.
Hence, you need to customize folder color with the help of Windows 11 folder color changers. In this post, we show you how to change folder color on Windows 11 via CustomFolder, Folder Colorizer, Rainbow Folders, and Folder Painter.
MiniTool Partition Wizard FreeClick to Download100%Clean & Safe
Change Folder Color on Windows 11 via CustomFolder
CustomFolder is an easy-to-use Windows 11 folder color changer. It can help you customize folder color and folder icons on Windows 11. How to change folder color on Windows 11 through CustomFolder? Here’s the tutorial for you.
Step 1: Download CustomFolder from its official website.
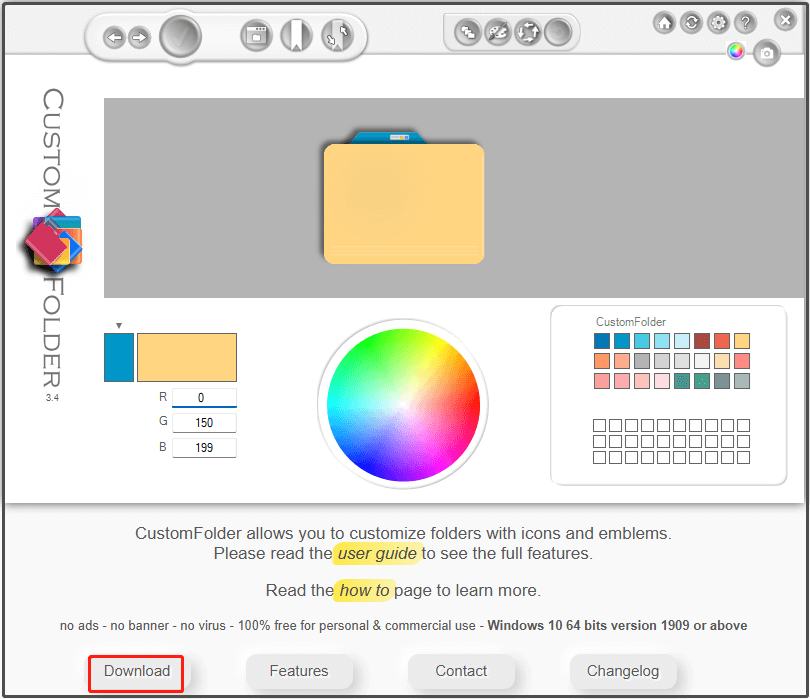
Step 2: Extract the downloaded file by right-clicking the zip file and clicking Extract All > Extract.
Step 3: Double-click CustomFolder Setup.exe file to run it.
Step 4: Accept the license terms and follow the on-screen instructions to install the program.
Step 5: Run CustomFolder, drag & drop the folder onto the interface of CustomFolder, select the desired color at the bottom right of the window, and click the Apply button.
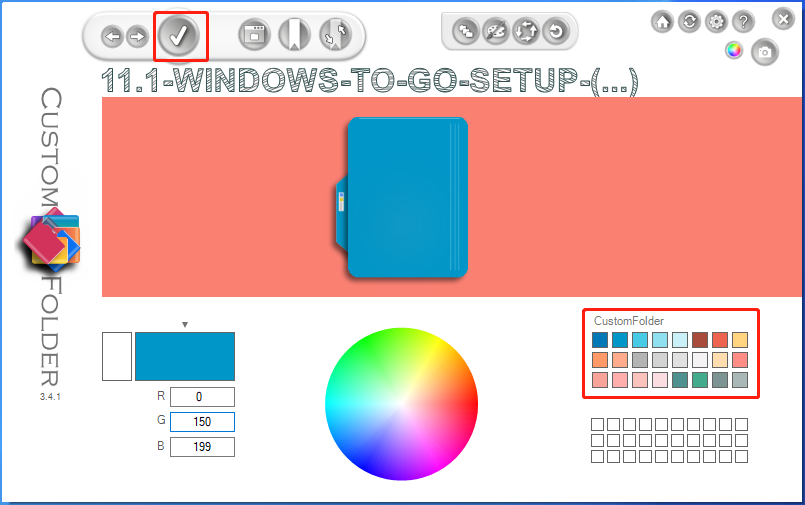
Change Folder Color on Windows 11 via Folder Colorizer
Folder Colorizer is a popular Windows 11 folder color changer. It has been downloaded over 5,000,000 times across the world. To customize folder color using Folder Colorizer, you can refer to these steps.
Step 1: Download Folder Colorizer from the official website and then follow the on-screen instructions to install it.
Step 2: Open File Explorer by pressing the Windows and E keys.
Step 3: Find and right-click the target folder, hover over Colorize! on the context menu, and select the color that you want to choose on the sub-menu.
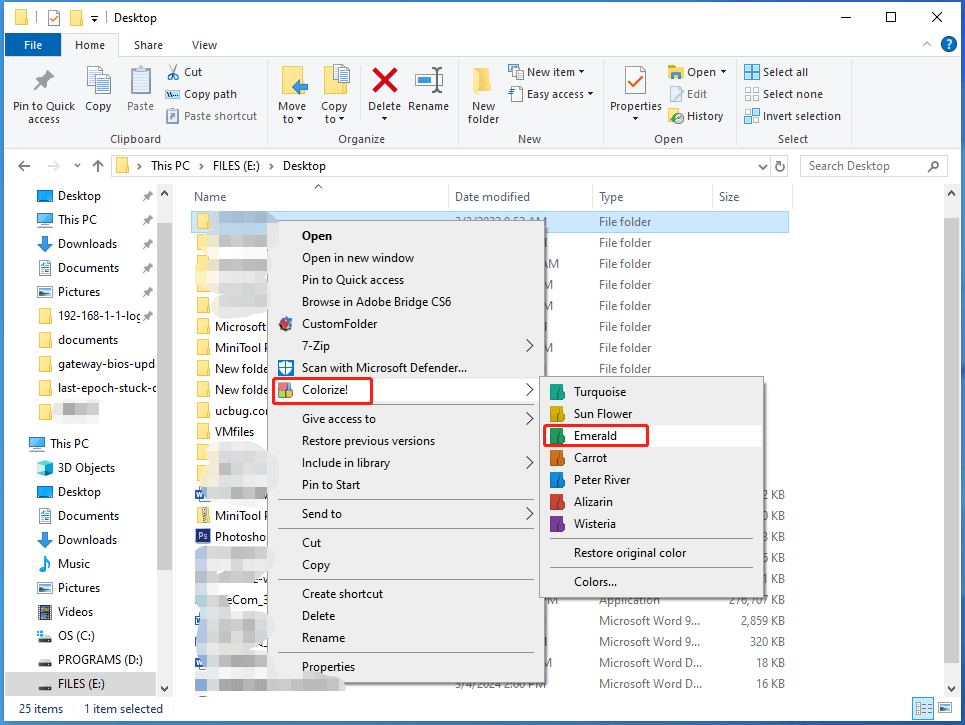
Change Folder Color on Windows 11 via Rainbow Folders
Rainbow Folders is a lightweight utility that allows you to change folder color on Windows 11 with ease. This Windows 11 folder color changer enables you to adjust the color for selected folders with Hue and Saturation bars. Besides, it includes three alternative folder style options.
Here’s how to change folder color via Rainbow Folders.
Step 1: Download and install Rainbow Folders on your computer.
Step 2: Type Rainbow folders in the search box and open it by clicking Rainbow folders under the Best match section.
Step 3: Choose the folder you want to colorize, adjust the Hue and Saturation level in the color section, and then click Colorize.
Change Folder Color on Windows 11 via Folder Painter
Folder Painter is also a third-party Windows 11 folder color changer. It helps you change folder color on Windows 11 within a few steps. In addition to Windows 11, Folder Painter also supports Windows 10, Windows 8.1, Windows 8, and Windows 7.
Step 1: Download the Folder Painter zip file from the official website and then extract the file.
Step 2: Open the extracted folder and run the Folder Painter executable file.
Step 3: Tap on the Install button.
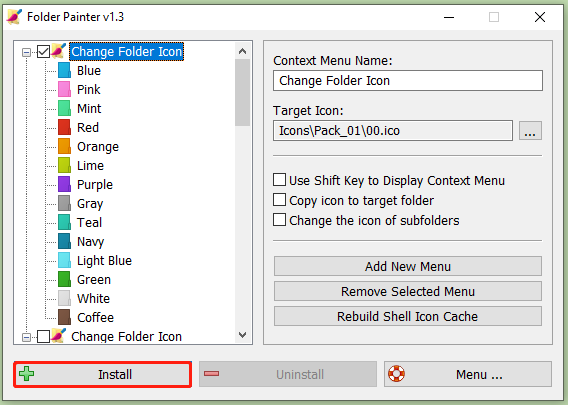
Step 4: Right-click on the target folder and choose Show more options after the installation process ends.
Step 5: Click on the Change Folder Icon and choose your preferred color. Then the color of the selected folder will be changed.
Bottom Line
How to change folder color on Windows 11/10? This post tells you how to do that by using 4 different Windows 11 folder color changers. If you want to customize folder color, follow the instructions offered in the post now!

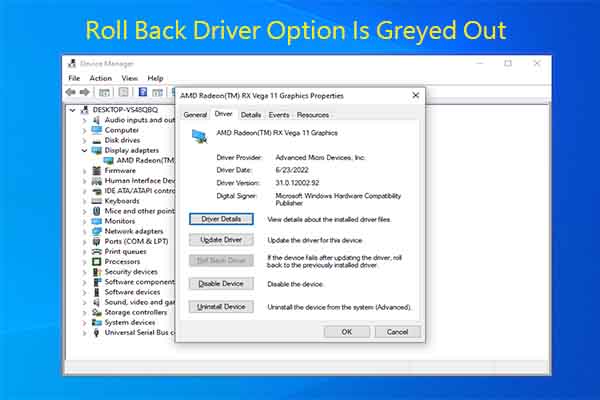

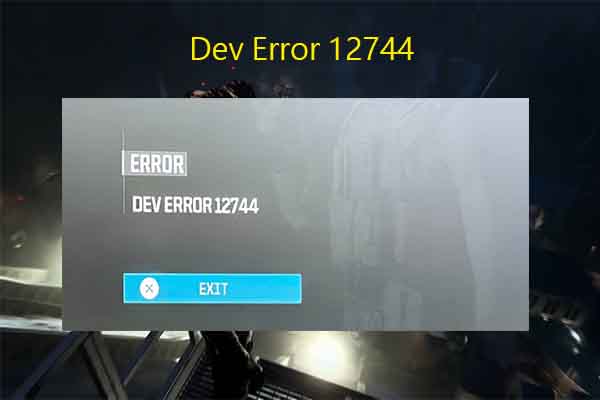
User Comments :