The 3D Objects folder in Windows can contain any 3D items that you use in apps including Paint 3D or Mixed Reality Viewer. This post from Partition Magic shows you how to change 3D Objects location and restore it.
What Is 3D Objects Folder?
Open Windows File Explorer and you will see many directories (3D Objects, Desktop, Documents, Downloads, Music, Pictures, and Videos) under This PC and above the Local Disks. These directories are Windows libraries that can contain files and folders stored on the local computer or in a remote storage location.
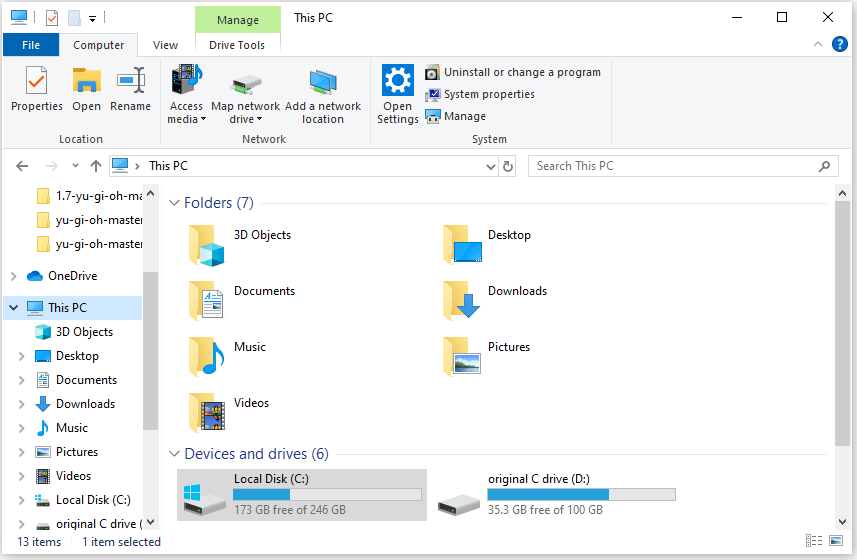
According to According to Microsoft, these libraries can:
- Aggregate content from multiple storage locations into a single, unified presentation.
- Enable users to stack and group library contents based on metadata.
- Enable fast, full-text searches across multiple storage locations, from Windows Explorer or the Start menu.
- Support customized filter search suggestions, based on the types of files contained in the library.
- Enable users to create new libraries and specify which folders they want to include.
As for the 3D Objects folder, it contains any 3D items that you use in apps including Paint 3D or Mixed Reality Viewer.
How to Change 3D Objects Location
The 3D Objects folder is created by Windows and its default location is C:\Users\UserName\3D Objects. If you have changed its location before, you can open its location by pressing the Windows logo key + R, typing the command “shell:3D Objects”, and then pressing Enter.
Sometimes, you may want to change 3D Objects location from the C drive to another drive. If so, you can refer to the following steps:
- Open Windows File Explorer and go to the location where you want to move the 3D Objects folder to. Create a new folder named 3D Objects at this location.
- Under This PC, right-click the 3D Objects folder and choose Properties.
- Go to the Location tab and then click the Move button.
- Navigate to and select the new 3D Objects folder that you created just now. Then, click Select Folder.
- Click OK and then click Yes to move all the files from the old location to the new location.
- Go to the C:\Users\UserName folder to delete the 3D Objects folder.
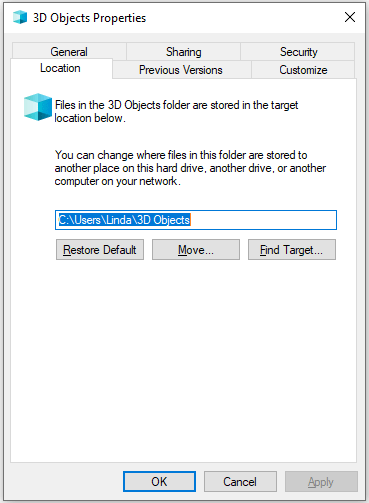
How to Remove 3D Objects Folder
If you don’t need to edit videos, you may want to remove 3D Objects folder to free up the C drive space. However, there is no way to delete the 3D Objects folder from the computer. The methods on the Internet are all to help you delete the 3D Objects folder from File Explorer.
In other words, you can use ways to hide the 3D Objects folder. It won’t appear under This PC, but this folder is still on your computer.
MiniTool Partition Wizard DemoClick to Download100%Clean & Safe
How to Rename 3D Objects Folder
Some people may want to rename the 3D Objects folder. The way is the same as changing the 3D Objects folder, but in Step 1, you should create a new folder in your User folder, and the new folder’s name should be changed to the one that you want. Then, move the 3D Objects folder to this location and the name will be changed.
However, the folder may still display as 3D Objects in Explorer because of the desktop.ini file, which applies the custom icon and a LocalizedResourceName that provides a language-specific display name.
To make File Explorer display the new name, you can delete the desktop.ini file by opening a PowerShell window to the folder and executing: ri desktop.ini -force, or edit the textbox on the General tab of the new folder.
How to Restore 3D Objects Folder
In general, if you want to restore 3D Objects folder location, you can just open the Properties window of the 3D Objects folder and then go to the Location tab again. This time, you need to click the Restore Default button.
However, if you have changed the 3D Objects folder to the wrong location and you are not allowed to restore the location, you can do the following to restore 3D Objects folder:
- Open Registry Editor and go to HKEY_CURRENT_USER\SOFTWARE\Microsoft\Windows\CurrentVersion\Explorer\User Shell Folders.
- Double-click the value {31C0DD25-9439-4F12-BF41-7FF4EDA38722} and change its Value data to C:\Users\UserName\3D Objects or %USERPROFILE%\3D Objects.
- Restart the PC to apply the changes.
Bottom Line
Do you want to change 3D Objects location? This post offers you a detailed guide. It also tells you what to do if you have changed this folder to the wrong location.

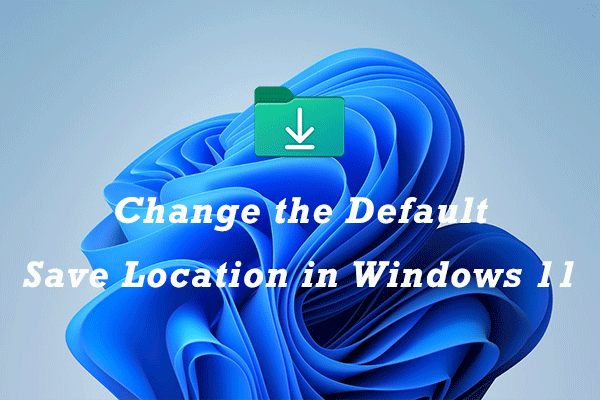
User Comments :