If you can’t update to Windows 11 (cFosSpeed Driver), you can refer to this guide in which Partition Magic collects 4 methods for fixing the issue. These methods can help you get rid of the “cFosSpeed Driver preventing Windows 11 installation” error successfully.
Windows 11 is the latest major release of Microsoft’s Windows NT operating system. It has a refreshing interface and adds many new features. Then you may want to upgrade to Windows 11. However, you are likely to encounter the “cFosSpeed driver preventing Windows 11 installation” issue during the upgrade process.
MiniTool Partition Wizard FreeClick to Download100%Clean & Safe
What is the cFosSpeed driver? The section below will explain it in detail. Please move on.
What Is cFosSpeed Driver
cFosSpeed driver is an Internet accelerator software solution. With some advanced network analysis and optimization integrated, it can optimize network traffic, ensuring a smoother online experience. Besides, it also allows for the prioritization of streams or protocols, which is helpful for video streaming and gaming.
It acts as a bridge between your system and the Internet, which helps manage data flow for improved speed and efficiency.
How to Fix cFosSpeed Driver Preventing Windows 11 Installation
In this section, 4 available methods are provided. Apply them to fix the “cFosSpeed driver for Windows preventing Windows 11 update” issue now.
#1: Update cFosSpeed Driver
If you can’t update to Windows 11 (cFosSpeed Driver), try updating the cFosSpeed driver to fix the problem. Go to the official website of cFosSpeed driver and download the latest version of the driver. Then install it and restart the computer. After that, try the Windows 11 upgrade operation again to see if the error is fixed.
Alternatively, you can check the OEM support site for an updated version of the software that include the cFosSpeed driver. This is an indirect way to update the cFosSpeed driver.
- For Asus, check the support site and look up your model to see if a new version is available. If it’s available, download and install it. Then try the upgrade operation again.
- For MSI, download and install the latest version of the MSI Dragon Center.
- For Gigabyte, you need to download the cFosSpeed Internet Accelerator Software from their site.
- For ASRock, you can download from here. The cFosSpeed driver is part of the XFast Lan solution.
#2: Uninstall cFosSpeed Driver
If updating cFosSpeed driver doesn’t work, consider uninstalling the driver. Here, we offer you two options.
Step 1: Right-click the Start icon and then click Settings from the opened menu.
Step 2: Click Apps > Apps & features.
Step 3: Find and click cFosSpeed, and then click Uninstall.
Step 4: Click Uninstall again to confirm the operation.
You can also uninstall the cFosSpeed driver by following these instructions.
- Open File Explorer by pressing the Windows and E keys.
- Navigate to this directory path: C:\Program Files
- Find and open the Lan Manager folder.
- In the Lan Manager folder, look for the unins001.exe file.
- Double-click the executable file to uninstall the cFosSpeed driver installation files.
- Exit File Explorer and restart the computer.
#3: Upgrade in Clean Boot State
To get rid of the cFosSpeed driver for Windows preventing Windows 11 update error, you can upgrade to Windows 11 in clean boot state in which only a minimal set of drivers and startup programs run. By doing so, you can minimize potential software conflicts during installation or updates.
Step 1: Open the Run window by holding Windows and R keys.
Step 2: In the Run dialog window, type msconfig and click OK.
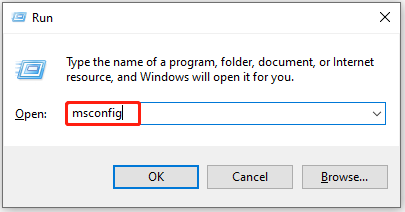
Step 3: Tap on the Services tab, tick the box in front of Hide all Microsoft services, and click Disable all.
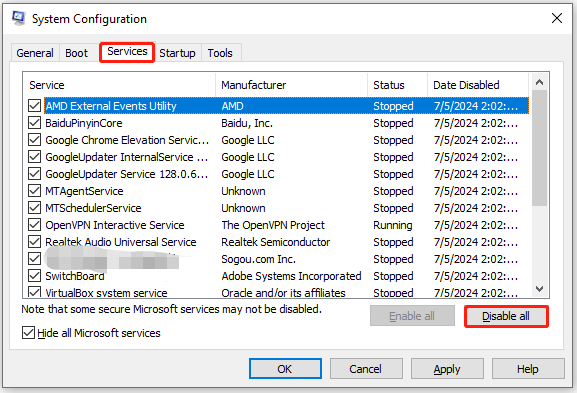
Step 4: Navigate to the Startup tab and click Open Task Manager.
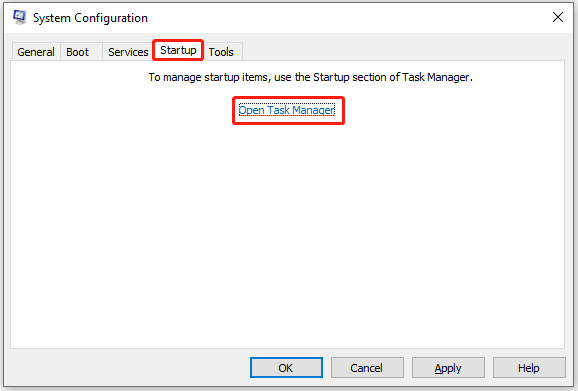
Step 5: Click on any startup program you suspect and disable it. Repeat this step to disable all suspicious programs.
Step 6: Close Task Manager and click OK in the System Configuration window.
Step 7: Click Restart and try the Windows 11 upgrade process again.
#4: Clean Install Windows 11
If none of the above methods work, you should clean install Windows 11. This is the last resort to the “cFosSpeed driver preventing Windows 11 installation” error.
Step 1: Download Windows 11 ISO from the Microsoft’s official website.
- Navigate to this page on your browser.
- Click Download Now under the disk image download section.
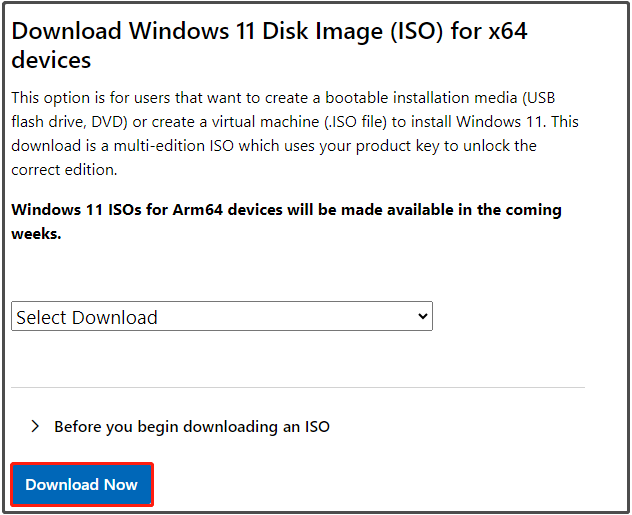
Step 2: Make a bootable USB drive from the downloaded ISO.
- Download and install a piece of USB bootable software on your computer. In this scenario, we use Rufus.
- Connect a blank USB drive to your computer.
- Launch Rufus and it will automatically detect the connected USB drive.
- Configure settings like image option, partition scheme, file system, and cluster size based on your needs.
- Click the START button to begin the process.
Step 3: Plug the created bootable USB drive into the target computer.
Step 4: Restart the computer to enter its boot menu. Then click on the bootable USB drive.
Step 5: Follow the on-screen instructions to complete the installation.
Oofhours Media Tool is a combination of an ISO downloader and a bootable USB drive creator. It enables you to get Windows 10/11 ISO files and create a bootable drive from them. With this tool, you don’t have to download ISO files and bootable USB software separately.
Sum Up
How to stop cFosSpeed Driver from preventing Windows 11 installation? This post collects 4 available methods. You can have a try!

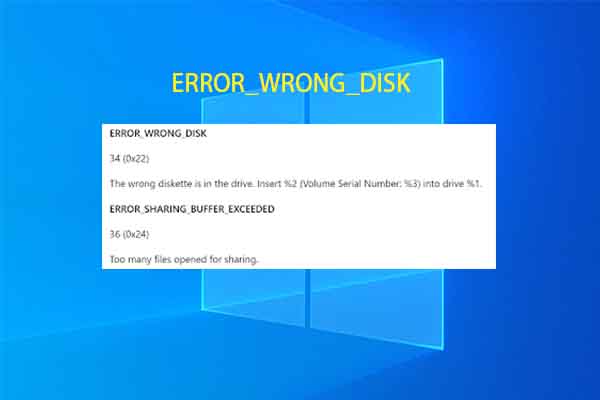
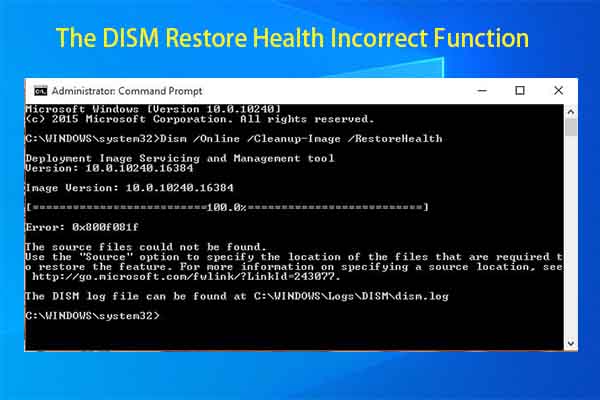
User Comments :