What Causes the cform.exe Application Error?
The cform.exe file is associated with specific software applications that use forms, typically for entering or managing data. The cform.exe application error can occur due to several reasons. Here I list some of the most possible reasons:
- faulty Windows update
- corrupted system files
- malware infection
Solution 1. Update Windows
Updating Windows can fix many bugs on the computer, including the cform.exe application error. Here are the steps for updating Windows:
- Press the Win + I keys simultaneously to open the Settings window.
- Go to Update & Security > Windows update.
- Click the Check for updates button.
- If there are available updates, update them.
- Once done, restart your PC and check if the error has been resolved.
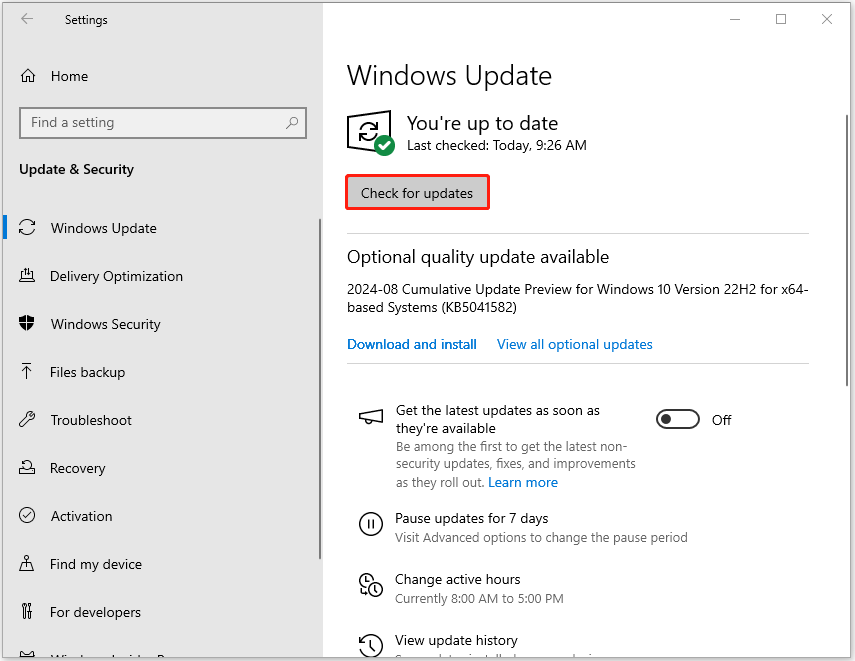
Solution 2. Uninstall the Latest Update
If you run into the cform.exe application error after the installation of the Windows update, you can try uninstalling the latest update to fix the error.
Step 1. Press the Win + S keys simultaneously to open the Search window, type “control panel” and press Enter.
Step 2. In the Control Panel window, set View by as Category, and then click Uninstall a program under the Program section.
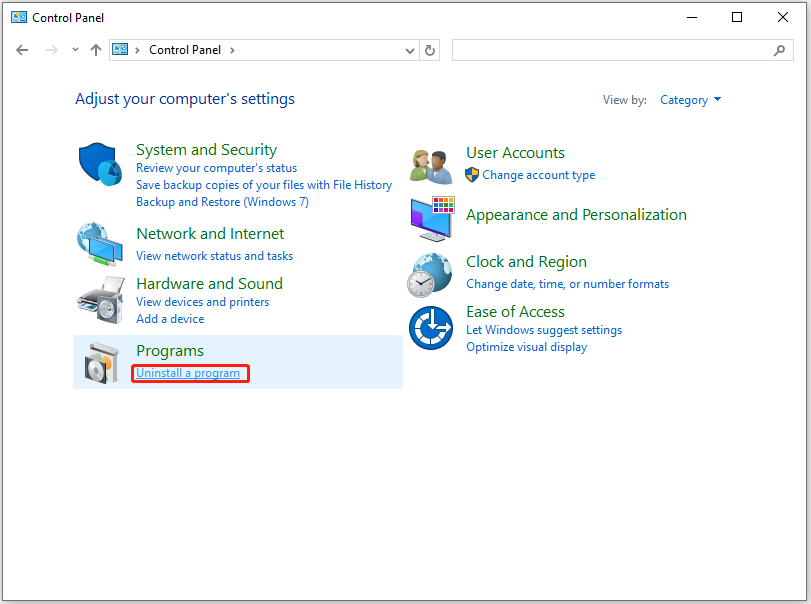
Step 3. Click the View installed updates from the left side of the window.
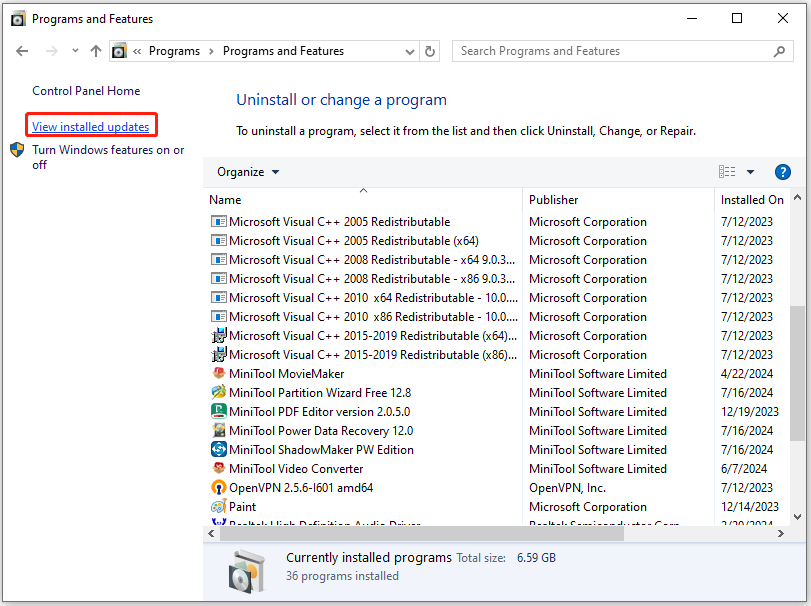
Step 4. Select the latest update, and then click Uninstall. Proceed with on-screen instructions.
Step 5. Once done, restart your computer and check if the error is fixed.
Solution 3. Scan for Virus
Virus infection may lead to the cform.exe application error as well. In this case, you can try a full virus scan to fix the error. Here’s the way:
- Open the Search window, type “virus & threat protection” in the box, and press Enter.
- In the pop-up window, click Scan options.
- Choose Full scan and click Scan now.
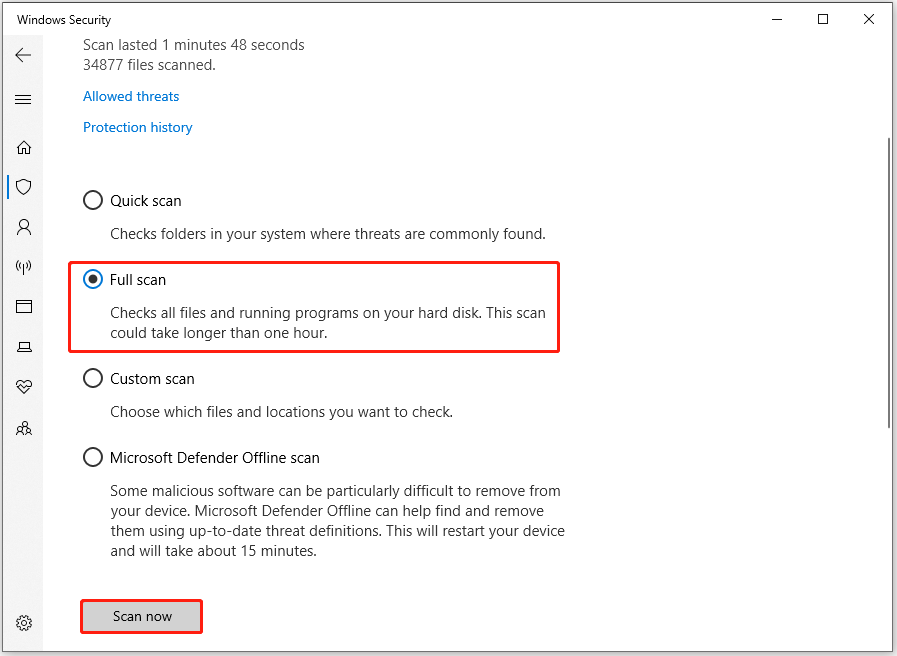
Solution 4. Check for Corrupted System Files
Corrupted system files may also trigger the cform.exe application error. In this situation, you can do the following steps to run SFC and DISM commands to fix the error:
Step 1. Open the Search window. Type “cmd” in the search box, right-click Command Prompt under Best Match, and then select Run as administrator.
Step 2. In the elevated Command Prompt window, type “sfc /scannow” and press Enter.
Step 3. Once the process is complete, reboot your PC and check if the error is fixed. If not, proceed by initiating a DISM scan. Here are the DISM commands:
- DISM.exe /Online /Cleanup-image /Scanhealth
- DISM.exe /Online /Cleanup-image /Checkhealth
- DISM.exe /Online /Cleanup-image /Restorehealth
Solution 5. Reinstall the Affected App
Reinstalling the application related to cform.exe may also help for fixing the cform.exe application error. Here’s the way:
- Open the Settings window.
- Go to Apps > Apps & features.
- Locate the affected app, select it, and click Uninstall.
- After that, reinstall it from the original source or trusted store.
- Launch it again and check if the error has been resolved.
Solution 6. Reinstall the Mentioned DLL File
If a specific DLL file related to cform.exe is mentioned in the error message, you can try reinstalling this file to fix the error.
- Open the Search window.
- Type “cmd” in the box, and click Run as Administrator under Command Prompt.
- Type regsvr32 /u DLL_Name.dll and press Enter to unregister the faulty DLL (replace DLL_Name with the name of the DLL file).
- Then type regsvr32 DLL_Name.dll to re-register it.
- After executing these commands, restart your computer to apply the changes.
Solution 7. Perform System Restore
If none of the above solutions can help you fix the cform.exe application error, you can try performing a system restore to fix the error. If you don’t know how to run system restore, you can refer to this post: How to Restore Computer to Earlier Date in Win10/8/7 (2 Ways).
Further Reading:
If you find you lost some files after fixing the cform.exe application file, you can use MiniTool Partition Wizard to recover the lost files. It provides the Data Recovery feature to help you recover date from various devices, such as SSD, HDD, SD card, USB flash drive, etc.
Besides, MiniTool Partition Wizard is a feature-rich tool that can help you convert MBR to GPT, rebuild MBR, format USB to FAT32/NTFS/Ext 2/Ext 3/Ext 4, partition hard drive, change cluster size, check disk for errors, and more.
MiniTool Partition Wizard DemoClick to Download100%Clean & Safe
Bottom Line
This post provides 7 effective solutions to fix the cform.exe application error. You can try the ways mentioned above if you encounter the same error.

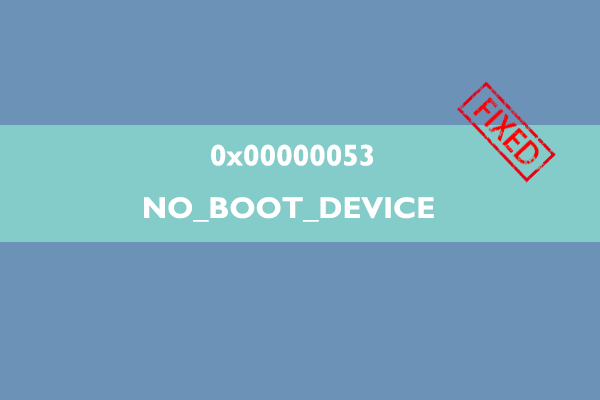
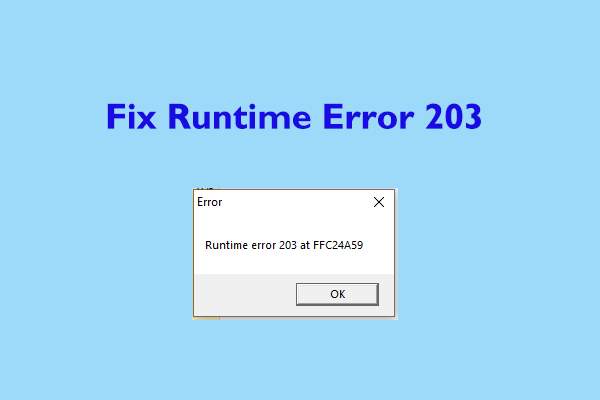
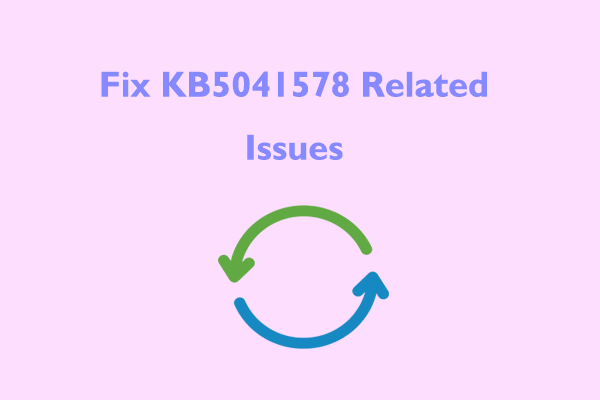

User Comments :