What Is CEF Error in Counter-Strike 2?
Counter-Strike 2 is a 2023 free-to-play tactical first-person shooter game developed and published by Valve. This game pits two teams, the Counter-Terrorists and the Terrorists, against each other in various objective-based game modes. It also includes additional game modes that stray away from this setup.
Many people like to play this game, but they may encounter various issues, including CEF Error Header 118/138, CS2 crashing, freezing, or not launching and responding, CS2 black screen, Counter-Strike 2 disk write error, etc.
What is CEF Error in Counter-Strike 2? The CEF Error in Counter-Strike 2 typically refers to an issue with the Chromium Embedded Framework (CEF), which is a framework used for embedding web content in applications.
When the CEF Error Header 118 or 138 occurs, you may not play CS2 and no news feed either.
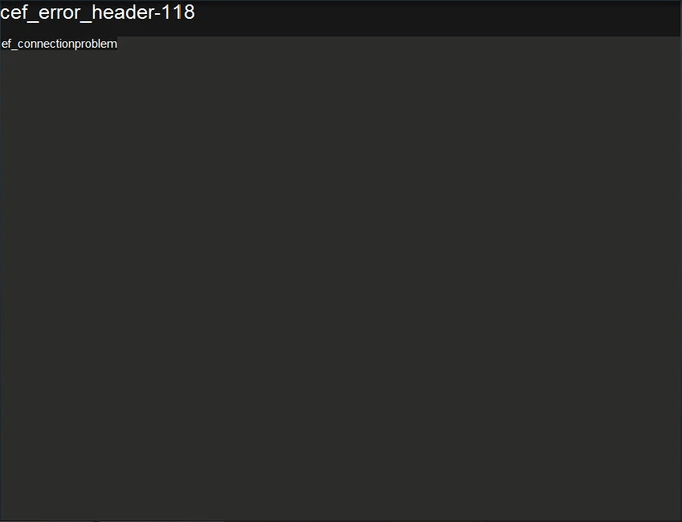
How to Fix the CEF Error in Counter-Strike 2
The CEF Error in Counter-Strike 2 may be caused by various issues, including corrupt game files, outdated graphics drivers, software conflicts, etc. To solve this issue, you can try the following methods.
Way 1. Run the Game as an Administrator
Running an app as an administrator can solve many small glitches. Therefore, you can try this way. You just need to go to the CS2 installation folder to find the game app. Right-click on it and choose Properties. Then, go to the Compatibility tab and select Run this program as an administrator. Click Apply and OK to save the changes.
Then, launch this game as usual. It will run as an administrator. Check if the CEF Error Header 118 or 138 disappears.
Way 2. Add the Game to the Exception List of the Antivirus
Sometimes, antivirus software may block some parts of the game, preventing the game from running. In this case, you can try adding the game to the exception list of the antivirus.
If you don’t have any third-party antivirus software installed, you should do the following to allow CS2 and Steam through the Windows Defender Firewall:
- Press the Windows logo key + S to open the Windows Search bar.
- Type “allow an app through Windows Firewall” and click the app from the result list.
- The Control Panel\All Control Panel Items\Windows Defender Firewall\Allowed apps window will open. You need to click Change settings.
- Scroll down to find CS2 and Steam. Tick the box before them.
- Click OK to apply and save the changes.
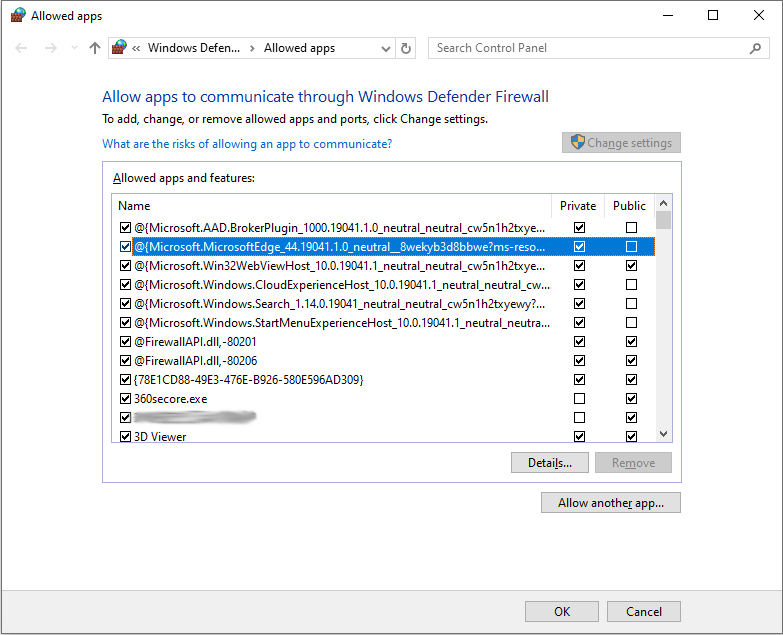
If you have installed third-party antivirus software, the process of adding the game to the whitelist may vary depending on what antivirus software you use. You should find the guides on their official websites.
Way 3. Update the GPU Driver
I don’t know whether this method can work. However, since the CEF Error in Counter-Strike 2 is a game error, I still recommend you update the GPU driver. Here is the guide:
- Press the Windows logo key + X and then select Device Manager from the menu.
- Expand Display adapters, right-click on the graphics device, and then select Update driver. Then, follow the wizard to complete the update.
MiniTool Partition Wizard DemoClick to Download100%Clean & Safe
Way 4. Verify the Game Files
Verifying game files can repair corrupt game files. This may solve the CEF Error in Counter-Strike 2. Here is the guide:
Step 1: Go to Steam > Settings > Downloads and click the Clear Download Cache button. This will clear the Steam download cache.
Step 2: Right-click the CS2 in Steam Library and select Properties. Select the Installed Files tab and click the Verify integrity of game files button. The verifying process will start. It’s normal that one or more files may fail to verify because some files are local configuration files that should not be replaced as part of this process.
Way 5. Find the Incompatible Software
Does the CEF Error Header 118 or 138 occur after you install new software or update some software? If so, you should check if these programs are conflicting with the game.
If you have no clue to the conflicting software, you can clean boot your Windows. This can help you find out the conflicting software.
Bottom Line
Do you want to get rid of the CEF Error Header 118 or 138? You can try the above 5 ways.

User Comments :