PlayStation 5 is a popular gaming console. Unfortunately, the PS5 error code CE-117773-6 probably pops up on your console screen from time to time when using PS5. Here, in this post, Partition Magic will introduce some solutions that may help you solve the error.
PlayStation 5 (PS5) is a popular video game console designed by Sony Interactive Entertainment. You can install various games on the PS5 console to relax. This console is designed as the successor to the PS4. With the PS5 console, users can play many PS4 games and PS5 games.
However, some users may encounter some error codes such as CE-33991-5, CE-10005-6, CE-117773-6, etc. when playing the console.
This article introduces the something went wrong CE-117773-6, which usually occurs when the console cannot connect to the PlayStation Network server. How to solve the problem? Let’s find out the answer in the content below.
Solution 1. Restart the PS5 Console
An easy way to fix the PlayStation CE-117773-6 error is to restart the PS5 console. It is often used to fix some common problems on the device.
You can completely shut down the console by pressing and holding the Power button. Then wait until the power light stops flashing before unplugging the power cable. After about 20 minutes, plug the power cable back in and turn on the PS5.
After restarting the console, check if the error code is gone. If it is still there, you should move on to the next fix.
Solution 2. Check the Status of PS5 Server
Server outages may cause PS5 error code CE-117773-6. Therefore, when you encounter the error, you should check the status of PS5 server. If there is any problem with the server, you don’t need to do anything but wait for the developers to fix it. If everything goes well, you need to try other methods to fix it.
Solution 3. Check Your Internet Connection
A weak or poor network connection may also cause PS5 error code CE-117773-6. For this, it is important to check the network connection. To make sure that you have a perfect internet connection, you can try restarting your router. In addition, you can switch to a wired connection.
Solution 4. Check Your PS5 Account
If you’ve checked the PlayStation servers and everything seems to be working fine, then the problem could be with your system or your account. Generally speaking, the CE-11773-6 error code could mean that your PlayStation Plus account may have expired or that a payment has not been completed.
To check the status of your online account, go to Settings > Users and Accounts > Payments and Subscriptions > Subscriptions.
If your PlayStation Plus account has expired, then you will no longer have access to things like online gaming or the PS Plus catalog of games. Luckily, from this menu, you’ll be able to reactivate your subscription as well as check your payment date or cancel entirely if you want.
Solution 5. Restore PS5 Licenses
It’s also possible for you to fix the PS5 error code CE-11773-6 by restoring PS5 licenses. It’s a simple way. To execute the operation, you just need to hit Settings > Users and Accounts > Other > Restore Licenses and then select Restore.
Solution 6. Rebuild Database
If the PlayStation error code CE-11773-6 shows up due to corrupted data, you can try it to fix by rebuilding the database. Now, follow the steps below to rebuild the database on your PS5.
- Turn off your PS5.
- Press and hold the Power button for about seven seconds. Release the button when you hear the second beep.
- Connect the PS5 controller to your console and press the PS button to boot PS5 in safe mode.
- Once in Safe Mode, you will see the seven options. You need to select the fifth one “Clear Cache and Rebuild Database”.
- On the next screen, select OK to confirm the action.
Solution 7. Update Your System Software
If your PS5 is outdated, you might also encounter the PS5 error code CE-11773-6. To fix this, you need to update your system software to the latest version. You can do this easily by selecting Settings > System > System Software > System Software Update and Settings > Update System Software.
If your PS5 console is not working properly or cannot connect to the internet, you can update your PS5 using a USB flash drive. To do this, you need to format the USB to FAT32 first. If your USB is larger than 32GB, formatting the drive using MiniTool Partition Wizard is a good way to go as it breaks the 32GB limit on FAT32.
In addition, this partition manager also allows you to clone hard drives, convert MBR to GPT and vice versa, migrate OS to SSD/HDD, and more.
MiniTool Partition Wizard FreeClick to Download100%Clean & Safe
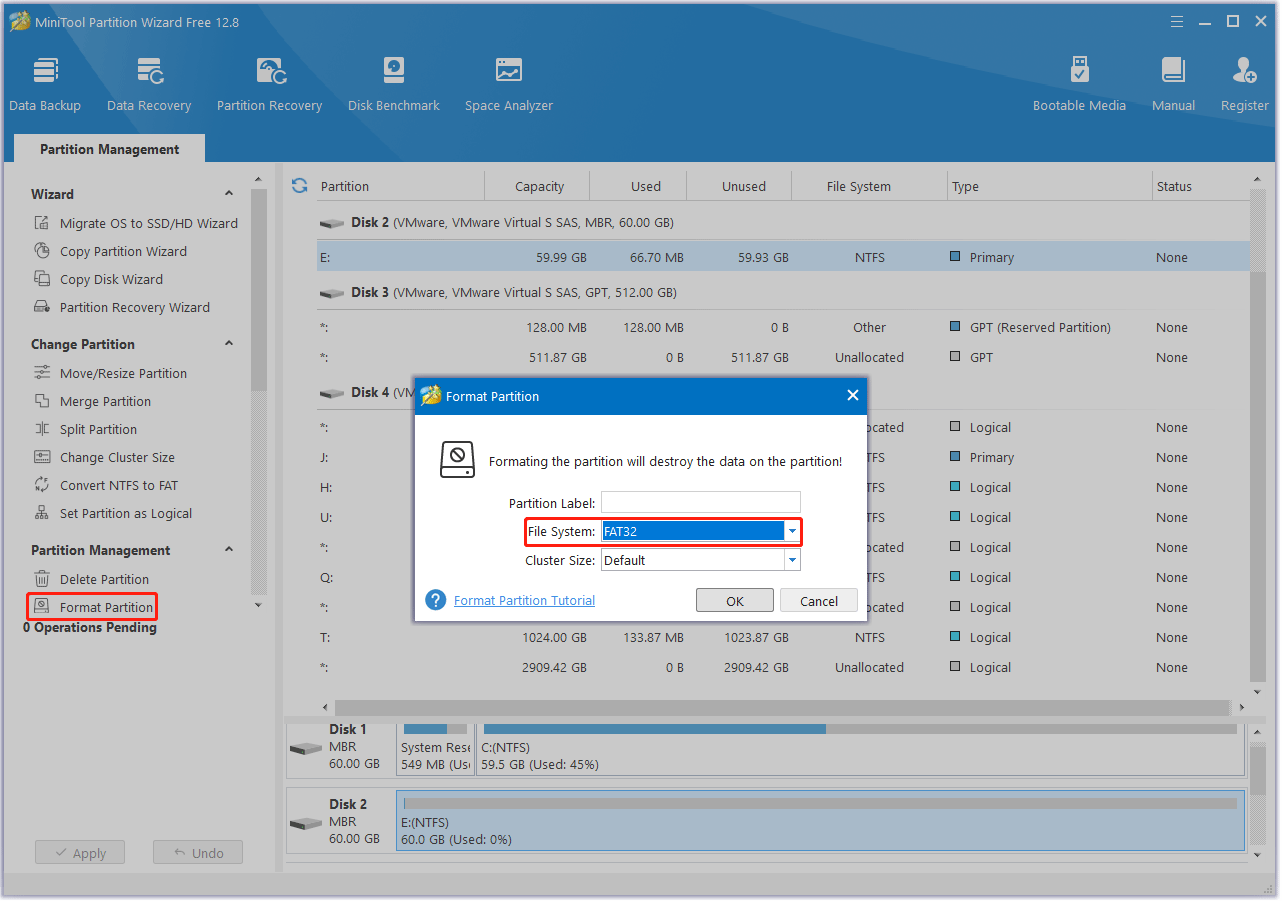
Once you have properly formatted your USB using MiniTool Partition Wizard, follow this guide to finish updating your PS5.
Bottom Line
This post shows you how to get rid of the PS5 error code CE-11773-6. When you face this issue, you can try to fix it with the solutions above.

User Comments :