Sometimes, you may fail to redeem a code or make online purchases on the PlayStation Store because of the PS5 error code CE-112840-6. This error can occur due to different reasons, such as temporary glitches, outdated system software, network connection issues, and so on.
Don’t panic when you are stopped from accessing PS5 games or apps by the error code CE 112840 6. In this post, we collect a couple of feasible solutions to this error. You can follow them to solve your problem.
Way 1: Check the Status of PS5 Server
Server outages may cause the PS5 CE-112840-6 error code. So, when you experience the error, you should check the PS5 server’s status. If there is any problem with the server, you have nothing to do but wait until developers solve it. If everything thing runs well, you need to try other ways to solve it.
Way 2: Check Your Internet Connection
A weak or poor Internet connection may also lead to the PS5 error code CE-112840-6. As for this, it’s important to check the network connection. To make sure you have a perfect Internet connection, you can try restarting your router. Also, you can switch to a wired connection.
Way 3: Free Up PS5 Storage
If there is insufficient free space on your PS5, you may encounter the CE 112840 6 error as well. In this case, you’d better free up some storage by deleting unnecessary files. Here’s a simple guide.
Step 1: Press the PS button on the controller to access the Home screen on PS5.
Step 2: Tap the Gear icon to open Settings.
Step 3: Navigate to System > Storage > Console Storage > Games and Apps.
Step 4: Select the game, app, or other data you want to delete. Then tap the Delete button.
Step 5: When prompted, tap OK to confirm the operation.
Way 4: Update Your System Software
As mentioned earlier, the outdated system software may sometimes result in the PS5 error CE-112840-6. To fix it, you need to update the system software to the latest version. You can easily do this by selecting Settings > System > System Software > System Software Update and Settings > Update System Software.
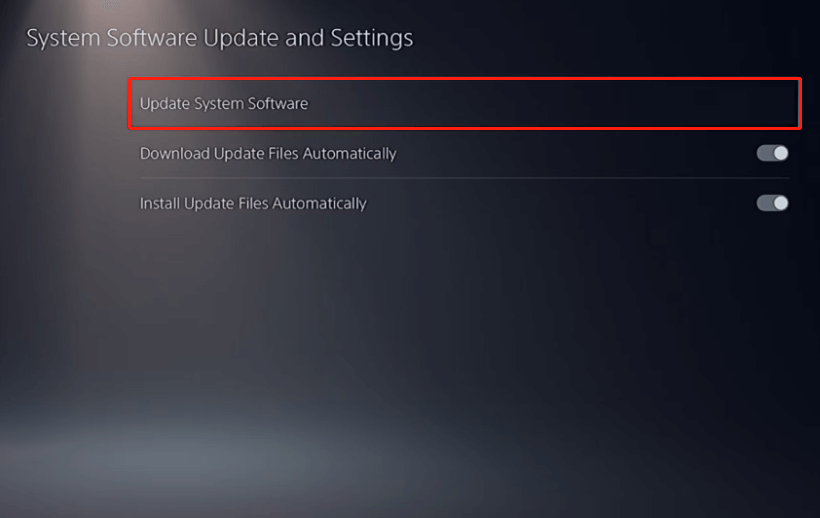
If the update in Settings is stuck, we’d like to recommend you update the PS5 using a USB drive instead. In this way, you should format USB to FAT32 first. If your USB is larger than 32GB, using MiniTool Partition Wizard to format the drive is a great way because it breaks through the 32GB limit on FAT32.
Besides, this partition manager also enables you to partition/clone a hard drive, convert MBR to GPT and vice versa, migrate Windows to SSD/HDD, and more.
Once you format the USB properly with MiniTool Partition Wizard, follow this guide to finish updating your PS5.
MiniTool Partition Wizard FreeClick to Download100%Clean & Safe
Way 5: Restore PS5 Licenses
It’s also possible for you to fix the PS5 CE-112840-6 error by restoring PS5 licenses. It’s a simple way. To execute the operation, you just need to hit Settings > Users and Accounts > Other > Restore Licenses and then select Restore.
Way 6: Delete and Reinstall the Problematic Game/App
Deleting and reinstalling the failing game or app is also likely to help solve the PS5 error CE 112840 6. Here’s how to do that.
Step 1: On the Home screen, highlight the target game and then press the Options button on the controller.
Step 2: Select Delete from the context menu to remove the game from your PS5.
Step 3: After that, go to Game Library > Installed. Then select Your Collection, locate the specific game, press the Options button, and select Download.
Way 7: Rebuild Database
If the PS5 error CE-112840-6 shows up due to corrupted data, you can try to fix it by rebuilding the database. If you have no idea how to do this, you can follow this post: What does PS5 Rebuild Database Do? How to Rebuild PS5 Database?
This post shows you how to get rid of the PS5 error code CE-112840-6. When you face this frustrating error, you can try to fix it with the above methods.

User Comments :