Many users report that they can't see pagefile.sys and hiberfil.sys files in File Exploer Windows 11/10. Why are hiberfil.sys and other .sys files not visible in File Explorer? How to fix it? Now, let’s explore the answers together with MiniTool Partition Wizard.
Hiberfil.sys and other .sys files not visible in File Explorer despite enabling a view of them. Windows 11 Version 23H2 (OS build 22631.2861). I have discovered that I cannot use File Explorer to view the hiberfil.sys, pagefile.sys and swapfile.sys files from with File Explorer. Is there a way to show them?https://www.elevenforum.com/t/hiberfil-sys-and-other-sys-files-not-visible-in-file-explorer-despite-enabling-view-of-them.20929/
What Are Pagefile.sys and Hiberfil.sys Files
Before fixing the pagefile.sys and hiberfil.sys files not visible in File Explorer, it’s necessary to figure out what the two files are first. Pagefile.sys is a swap file generated by the Windows operating system to manage memory usage. It can be used as a swap memory when your PC runs out of RAM. It is located in the root directory of the system drive by default.
Hiberfil.sys is a file generated by Windows OS when your computer runs into Hibernation Mode. The mode can save your current session to a hard drive if you have to leave your PC for a long time and save the battery. By default, the hiberfil.sys file is also located in the root of the C drive.
Why Hiberfil.sys and Pagefile.sys Files Are Not Visible in File Explorer
Why you can’t see pagefile.sys and hiberfil.sys files in File Explorer? According to a survey, both two files are hidden by Microsoft in case users delete them accidentally or mess with them. In addition, if users don’t enable the Hibernation Mode or use virtual memory, Windows won’t generate the hiberfil.sys or pagefile.sys file.
How to Do If You Can’t See Pagefile.sys and Hiberfil.sys Files in Windows 11/10
Many users find the pagefile.sys file size is large and want to delete it. However, when opening File Explorer, they can’t view pagefile.sys and hiberfil.sys files. How to fix hiberfil.sys and pagefile.sys not showing up in File Explorer? Here are 2 simple methods.
Way 1. Show Hide Protected Operating System Files in Folder Options
As discussed above, the .sys files are usually hidden by Microsoft. If the hiberfil.sys and pagefile.sys files are not visible in File Explorer, you can unhide them via the steps below:
Step 1. Press the Win + E keys to open the File Explorer, and then open the C drive.
Step 2. Click on View from the top menu, and then select Show > Hidden items. If you still can’t see pagefile.sys and hiberfil.sys files, proceed with the following steps.
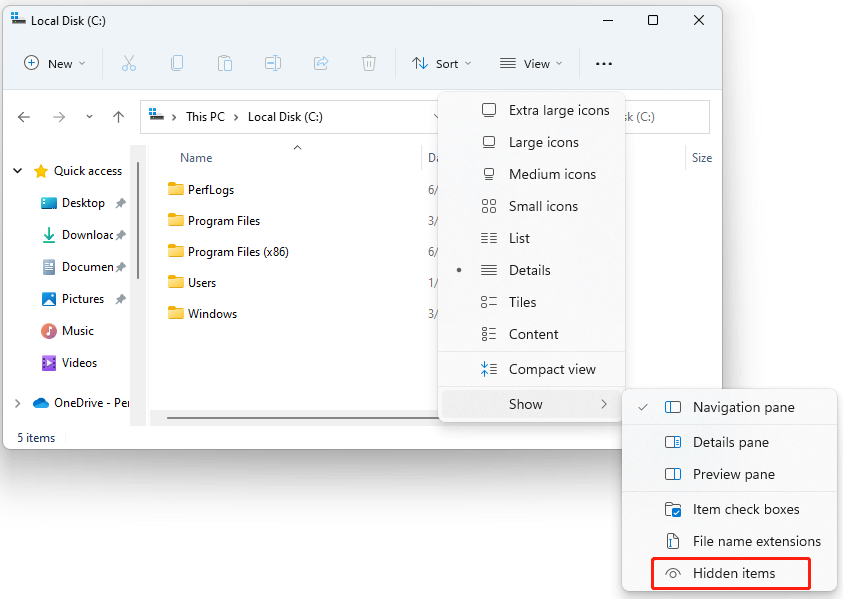
Step 3. Click the Three-dot icon and select Options to open the Folder Options window.
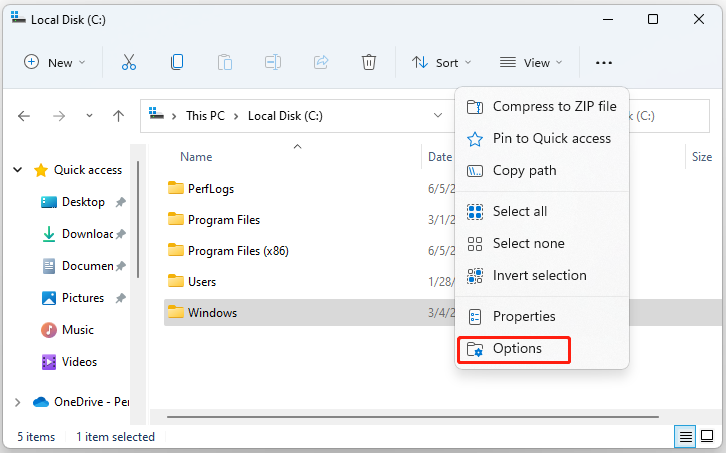
Step 4. Go to the View tab, select the Show hidden files, folders and drives, and make sure to unselect the box of Hide protected operating system files (Recommended).
Step 5. Click on OK to save the change. After that, the pagefile.sys file should display in File Explorer.
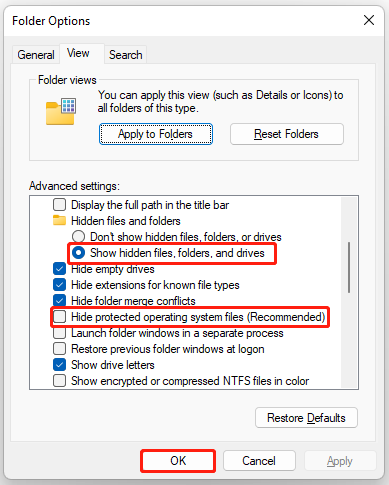
Way 2. Use MiniTool Partition Wizard
If you still can’t view pagefile.sys and hiberfil.sys files in File Explorer, don’t worry. MiniTool Partition Wizard can help you find them quickly. This free partition manager can analyze disk space with showing all files and delete all unneeded files, including the .sys files. With the tool, you can find easily pagefile.sys and hiberfil.sys files via the file extension or file name.
MiniTool Partition Wizard FreeClick to Download100%Clean & Safe
Step 1. Launch the MiniTool software to get its main interface and click Space Analyzer from the top toolbar.
Step 2. Select the C drive from the drop-down menu and click on Scan.
Step 3. Wait for the scanning process to complete. Go to the File View tab, type .sys in the search box, and click Apply. Then you’ll find a list of files with the sys file extension. If you want to remove the file, right-click it and select Delete (permanently).
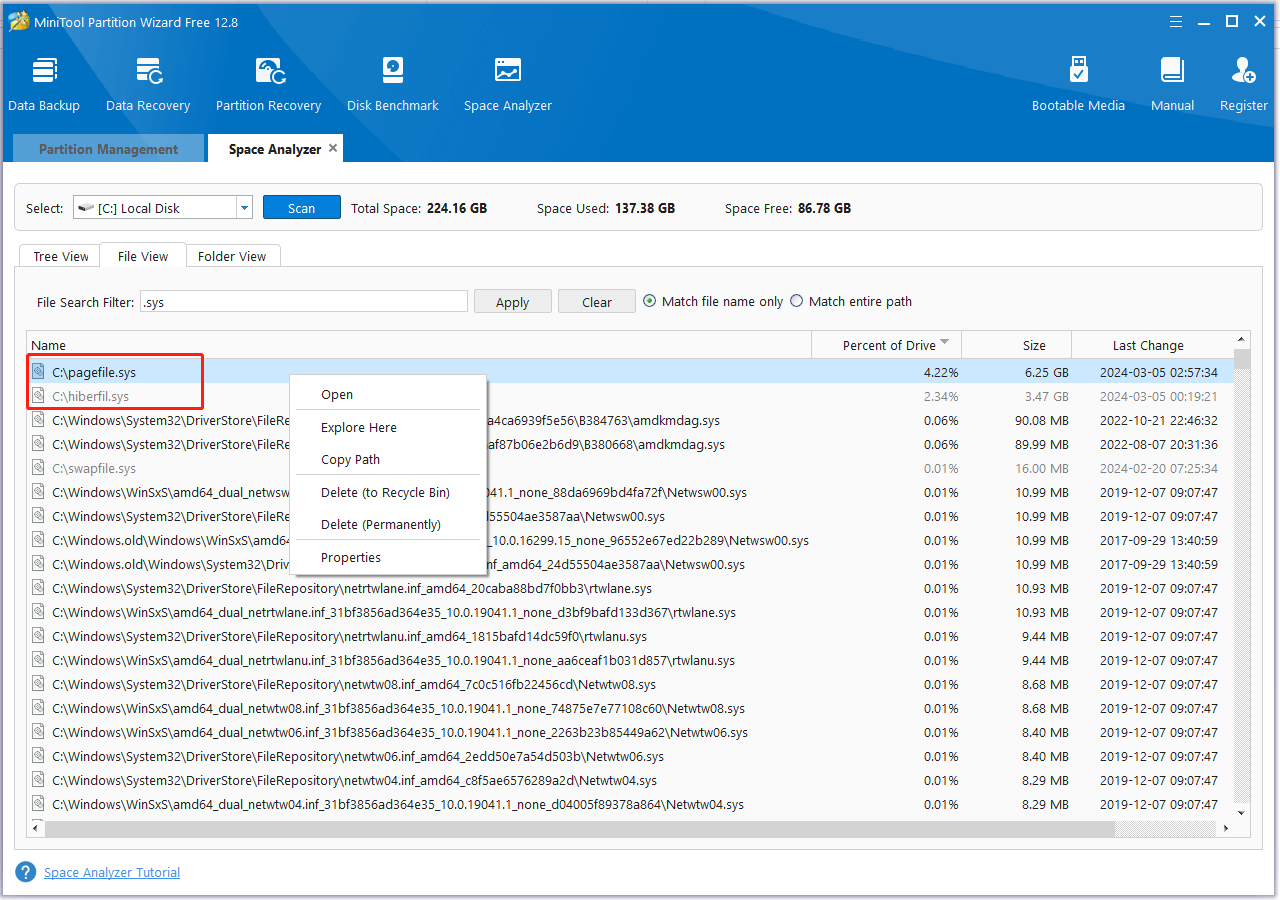
Now, here comes the end of this post. It focuses on how to fix pagefile.sys and hiberfil.sys files not visible in File Explorer Windows 11/10. Hope these methods are helpful for you.

User Comments :