What to do if you can't ping computer on network on Windows 10/11? Don’t worry. This article from Partition Magic will provide a full guide to help you fix it. You can have a try.
Many users reported that they can’t ping computer on network. This issue may cause problems when sharing files on a network. Here are some other issues reported by users:
- Windows 10 ping request times out.
- Can’t see my computer and can’t ping the computer on the network Windows 10.
- Windows 10 cannot ping IP address and LAN.
What to do if you can’t ping computer on network? Follow the guide below to solve this problem.
MiniTool Partition Wizard DemoClick to Download100%Clean & Safe
Way 1. Temporarily Disable Antivirus Software
If you can’t ping other computers on your network, the problem may be with your antivirus software. Depending on your antivirus configuration, you may not be able to properly view or ping other computers on your network.
To resolve this issue, it is recommended to temporarily disable your antivirus software. After doing this, check if the problem still exists.
See this article: How to Disable Antivirus on Windows 10 Temporarily/Permanently
Way 2. Disable VPN
Many users use VPN on their PC to protect their privacy. But sometimes your VPN may prevent you from pinging other computers on your network.
To resolve this issue, it is recommended that you disable the VPN and check if this helps.
Way 3. Disable IPv6
You Can try to disable IPv6 to repair the “can’t ping computer on home network” issue through the following steps.
Step 1: Click the network icon on your Taskbar and choose your network from the list. In the pop-up window, select Change adapter options.
Step 2: Right-click your network connection and choose Properties. Then find the Internet Protocol Version 6 (TPC/IPv6) option and uncheck it. Then click the OK button to save changes.
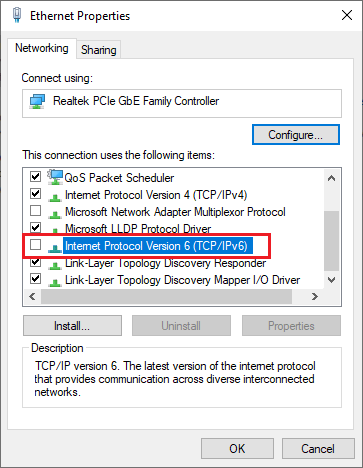
Once done, you can restart your computer to check if the error is fixed.
Way 4. Restart the Feature Discovery Provider and Function Discovery Host
To solve the “can’t ping computer on network” issue, try to restart the Feature Discovery Provider and Function Discovery Host.
Step 1: Press the Win + R key to open the Run dialog box. Then type services.msc in it and press Enter.
Step 2: Locate Function Discovery Provider Host and double-click it.
Step 3: In the Properties window, click the Stop button to stop the service. Then click Start to start it and then click Apply > OK to save the changes.
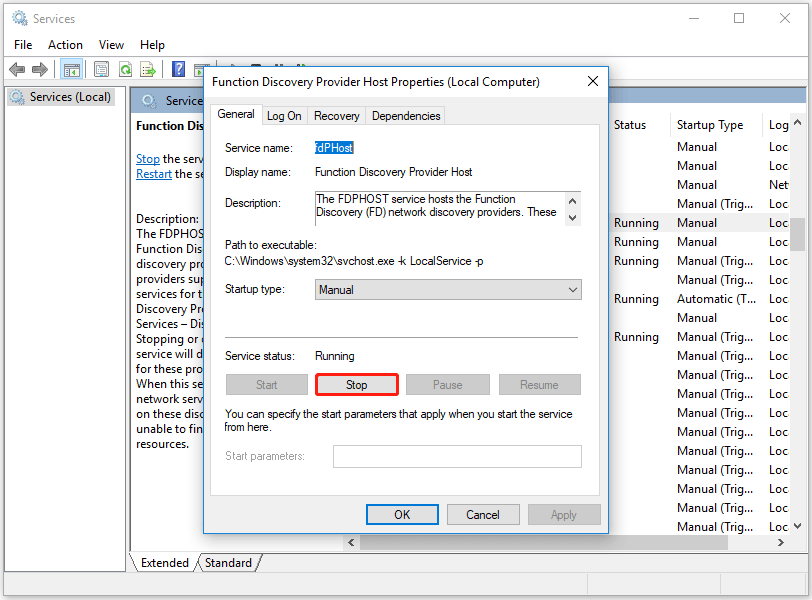
Step 4: Do the same for the Function Discovery Provider service.
Way 5. Make Sure that SMB 1.0/CIFS Sharing Support Is Installed
The last way you can try is to make sure the SMB 1.0/CIFS Sharing Support is installed. The steps are as follows.
Step 1: Press the Win + S key to open the Windows Search box, type Windows features, and click on Turn Windows features on or off from the results.
Step 2: Check the SMB 1.0/CIFS File Sharing Support and then click OK to save changes.
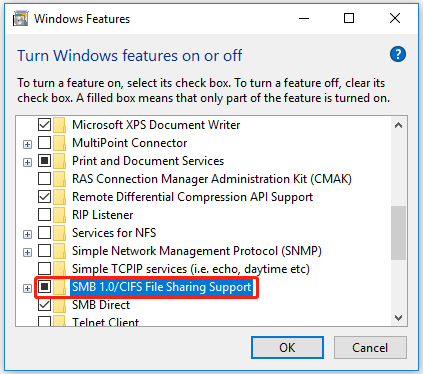
Bottom Line
You can try solving this “can’t ping computer on network” problem by following the solutions above. Hope you can solve it successfully.

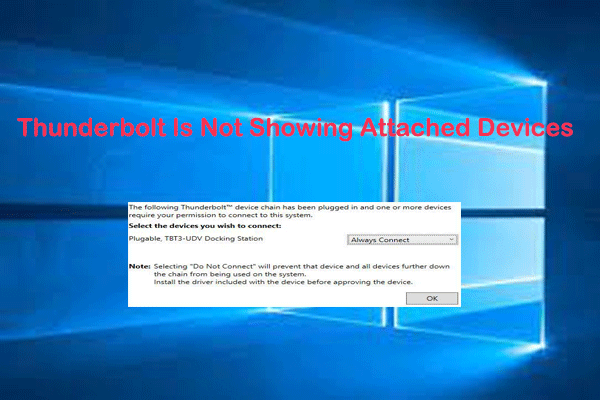

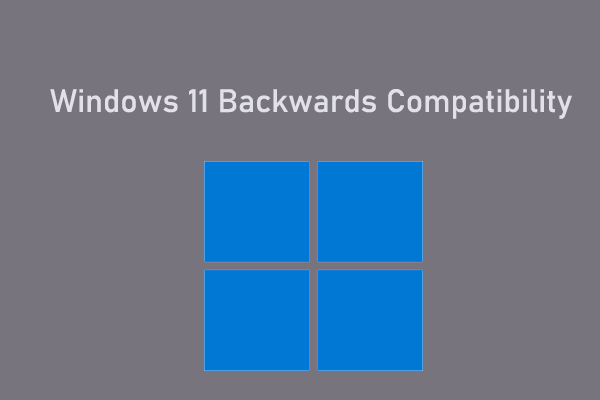
User Comments :