Windows.old is a is created by Windows Setup and is an archive of your old Windows installation. It contains all previous Windows installation files and data. It can be used to revert your system to its previous version of Windows within 30 days. However, many users find this folder eats up huge disk space but can’t remove Windows.old from Windows 11/10.
Why can I not delete the Windows.old folder? Access Denied. Windows.old won't delete on Windows 10 even when I am the Administrator of this machine. Please, help me!!!https://answers.microsoft.com/en-us/windows/forum/all/why-can-i-not-deleted-the-windowsold-folder-access/66213783-239e-4488-b536-61ad222152e6
Why You Can’t Delete Windows.old
What causes Windows.old won’t delete Windows 10/11? According to a survey, the main reason is that the Windows.old folder has been deleted automatically after the Windows upgrade. Another possible reason is that you don’t have administrator permission to delete the folder. How to fix the Windows.old won’t delete Windows 10/11 issue? Let’s keep reading.
How to Fix Can’t Delete Windows.old Folder on Windows 11/10
If you are unable to delete Windows.old on Windows 11/10, try the following 4 methods or choose one that works best for you.
Before You Do
Before taking the steps below to remove the Windows.old folder, make sure you sign into the Administrator account to gain enough permissions. In addition, we highly recommend you back up the current Windows OS so that you can restore your system if you need it someday. How to back up Windows 10/11 OS quickly? MiniTool Partition Wizard can make it! It’s a trued disk clone and backup tool that can migrate OS and clone the hard disk.
MiniTool Partition Wizard DemoClick to Download100%Clean & Safe
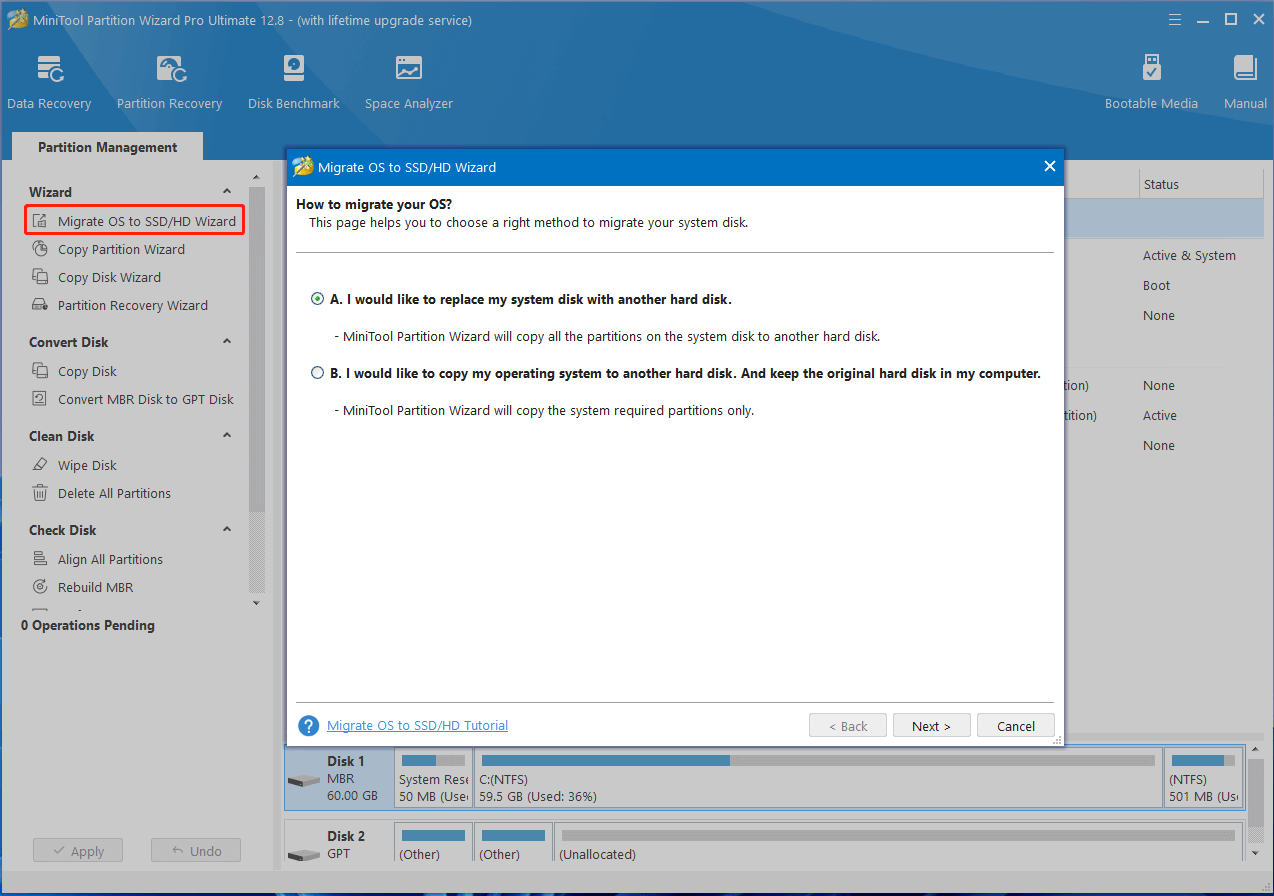
Fix 1. Use Disk Cleanup
The first and simplest solution to “cannot delete Windows old” error is to use Disk Cleanup. Here’s how to delete Windows.old folder using the tool.
Step 1. Type cleanup in the Windows search box and select Disk Cleanup from the best match.
Step 2. Select the C drive from the drop-down menu and click on OK.
Step 3. Click on Clean up system files and select the C drive again.
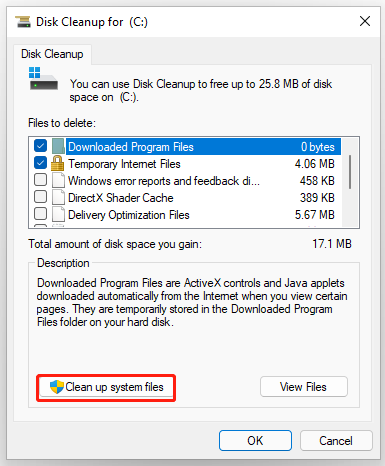
Step 4. Wait a while until the tool completes the scan and then you will see a list of files and folders. Tick the checkbox for Previous Windows installation (s) and click on OK to remove the Windows.old folder.
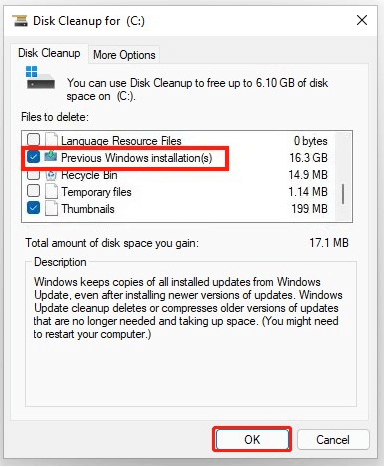
Step 5. Click on Delete Files to confirm the deletion.
Fix 2. Use Temporary Files Settings
There is an option in Settings called Temporary Files to delete the Windows.old folder on Windows 10/11. Let’s have a try.
Step 1. Press the Win + I keys to open the Settings window and select System.
Step 2. Select Storage from the left panel and click Temporary files from the right panel.
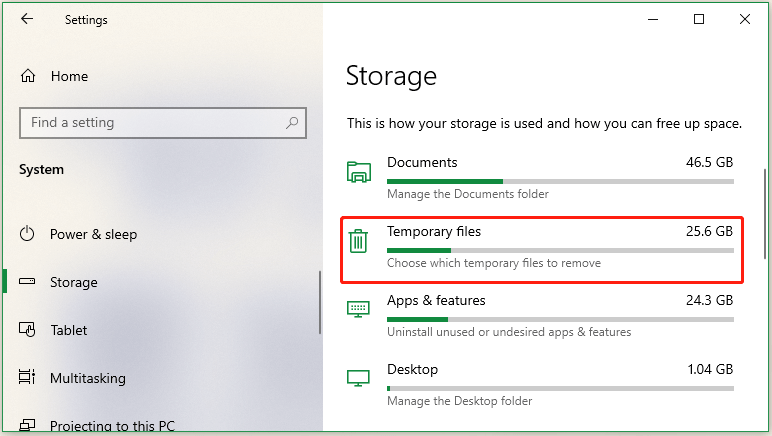
Step 3. Tick the check box next to Previous Windows Installation(s) and click on Remove files. Then the Windows.old folder should be removed.
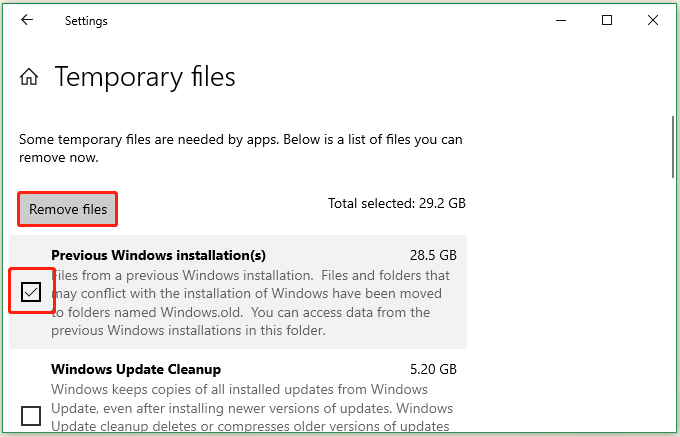
Fix 3. Use Storage Sense
Besides, you can use the Storage Sense settings to remove the Windows.old folder on Windows 11/10. Let’s see how to delete Windows.old folder via the settings.
Step 1. Open the Settings Windows again and select System > Storage.
Step 2. Find the Storage Sense option from the right panel and click Configure Storage Sense or run it now.
Step 3. Scroll down the list of options to the “Free up space now”section, tick the box of Delete the previous version of Windows, and click on Clean now. Once done, the Windows.old folder should be removed from your PC.
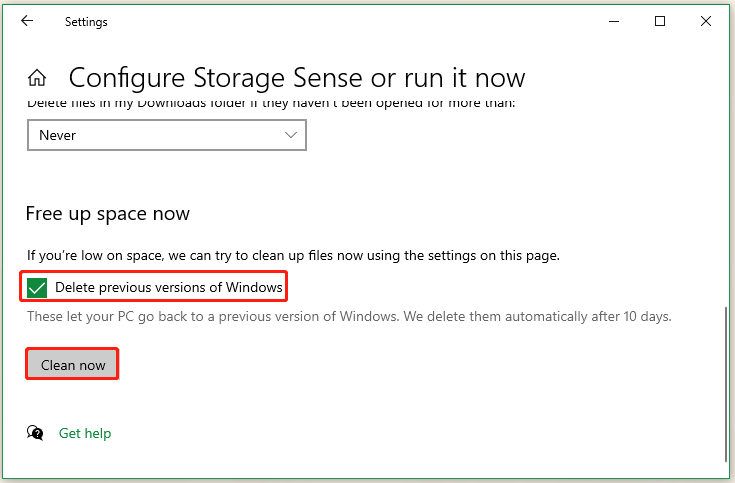
Fix 4. Use MiniTool Partition Wizard
If all the above methods cannot delete Windows old on Windows 10/11, you may consider using a professional file cleaner – MiniTool Partition Wizard. It can not only tell you what’s exactly taking up your disk space but also help free up disk space. With this tool, you can search for a particular file according to its file name and delete it.
MiniTool Partition Wizard FreeClick to Download100%Clean & Safe
Step 1. Launch the MiniTool software to get its main interface and click Space Analyzer from the top toolbar.
Step 2. Select the drive letter from the drop-down menu and click on Scan.
Step 3. Wait for the scanning process to complete. Then right-click the Windows.old folder and select Delete (permanently).
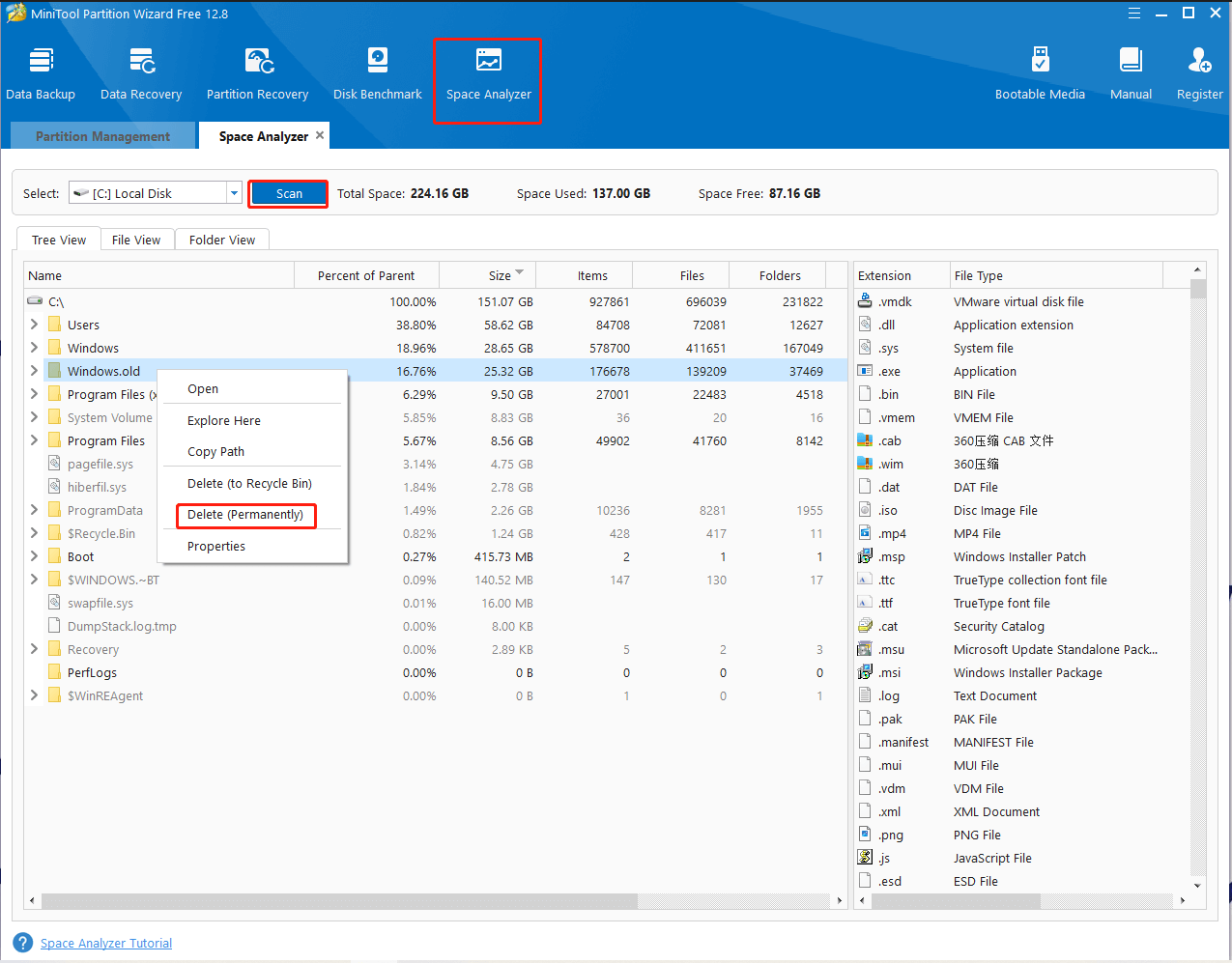
How to fix it if you can’t delete Windows.old Windows 10 access denied? We have introduced 4 feasible ways to delete the folder. If you have any better way to delete Windows.old, share them with us in the following comment area.

User Comments :