If you can’t delete partition on SD card, pay attention to this post. It collects the possible reasons and available fixes for it. With the methods offered by MiniTool Partition Wizard, you can delete partitions on SD cards or USB drives successfully.
Can’t Delete Partition on SD Card – Reasons
Due to some reasons, you cannot remove partition on SD card or USB flash drive. This is rather annoying. To fix the issue, find the possible causes of it. Some factors that can trigger the issue are listed as follows.
Write protection: When inserted with an adapter or card reader, your SD card might be protected for writing. Though you can see and read the files, you aren’t allowed to perform any operations.
Locked error: Once the SD card is locked, you will be restricted from accessing the new files on the SD card and changing or deleting data.
SD card corruption: SD cards will become corrupted because of inappropriate SD card handling, corrupted data, bad sector, or other reasons.
Other errors related to SD cards and USB drives:
Can’t delete files from SD card Error
Files copied to a USB drive disappear
Fix 1: Remove Write Protection from SD Card/USB Drive
When you can’t delete partition on SD card, check if your card has the write protection. To do that, try to add or change a file on the SD card and see if the message “The SD card is write protected” appears. If the card is write-protected, manually remove the write protection from SD card.
If you can’t delete partition on USB because of write protection, remove it by referring to this guide. Then delete partitions on the USB again.
Fix 2: Check and Repair the Corrupted SD Card/USB Drive
As mentioned before, SD card corruption can result in partition deletion failure on SD card/USB drive. So, when you cannot remove partition on SD card/USB, perform a health check on the device. According to your storage device, carry the corresponding health check.
After finding that the SD card/USB drive is corrupted, fix it by using professional SD card repair tools or USB repair tools. You can check file system and detect bad sectors on the SD card or USB drive with MiniTool Partition Wizard.
MiniTool Partition Wizard FreeClick to Download100%Clean & Safe
Fix 3: Delete Partition via MiniTool Partition Wizard
If Delete Volume greyed out in Disk Management, you can’t delete partition on USB/SD card via it. In this case, perform the operation by using Disk Management alternatives like MiniTool Partition Wizard. This is a multifunctional partition manager for Windows PCs.
For instance, it allows you to create/format/extend/shrink/merge/split/copy/delete/recover partitions, copy disks, convert MBR to GPT (vice versa), migrate OS to SSD/HDD, wipe disks, change cluster size, etc. Download and install it on your computer, and then delete partitions on SD card/USB drive with the steps below.
MiniTool Partition Wizard FreeClick to Download100%Clean & Safe
Step 1: Connect the SD card or USB drive to your computer and then launch the software.
Step 2: Right-click on the SD card/USB and click Delete All Partitions. Alternatively, you can also highlight the SD/USB and click Delete All Partitions in the left panel.
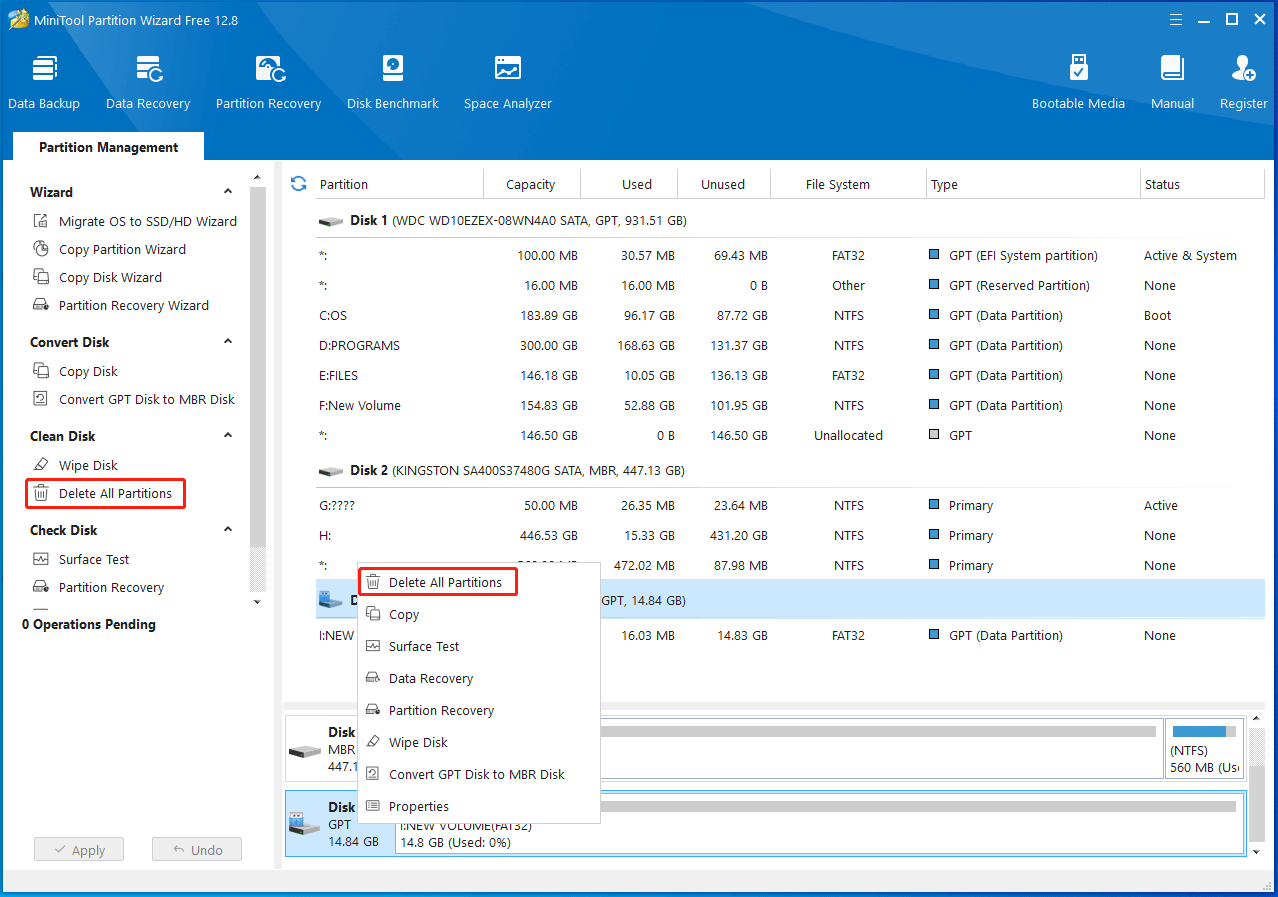
Step 3: In the pop-up window, click Yes to confirm the operation. Then tap Apply to execute the operation.
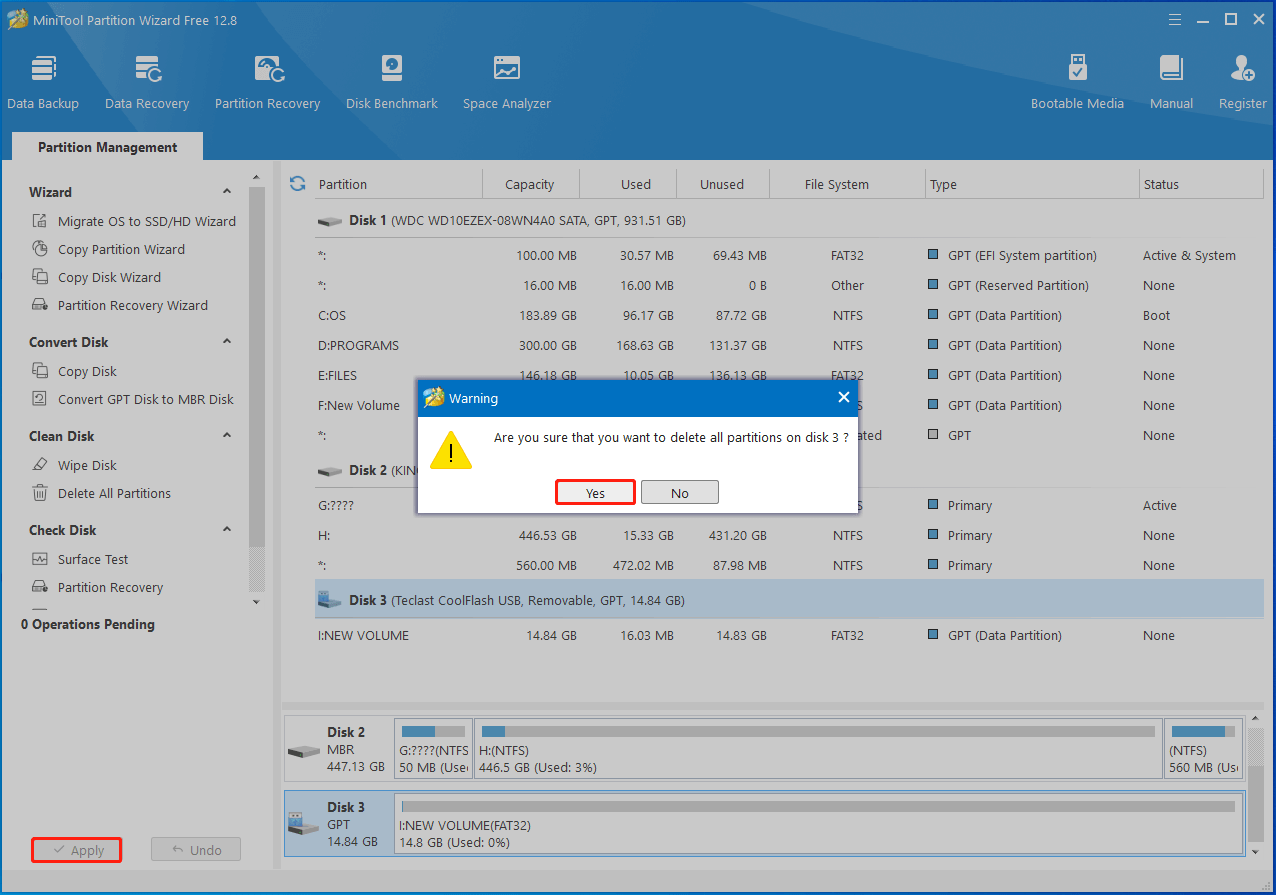
Fix 4: Delete Partition via Diskpart
Like Disk Management, Diskpart is also an embedded utility in Windows computers. It allows you to perform various tasks related to storage devices connected to your PC. When you can’t delete partition on SD card via Disk Management, try deleting partitions with Diskpart.
Step 1: Open the Run window, type diskpart, and hit the Enter key on the keyboard.
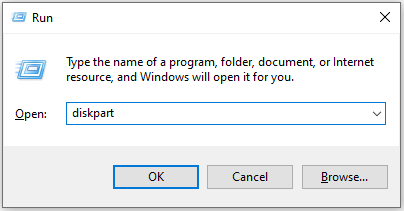
Step 2: In the elevated window, type the commands below and press Enter after each.
- list disk
- select disk # (# is the number that stands for the SD card with partitions to delete.)
- list partition
- select partition n (n represents the partition number to delete)
- delete partition
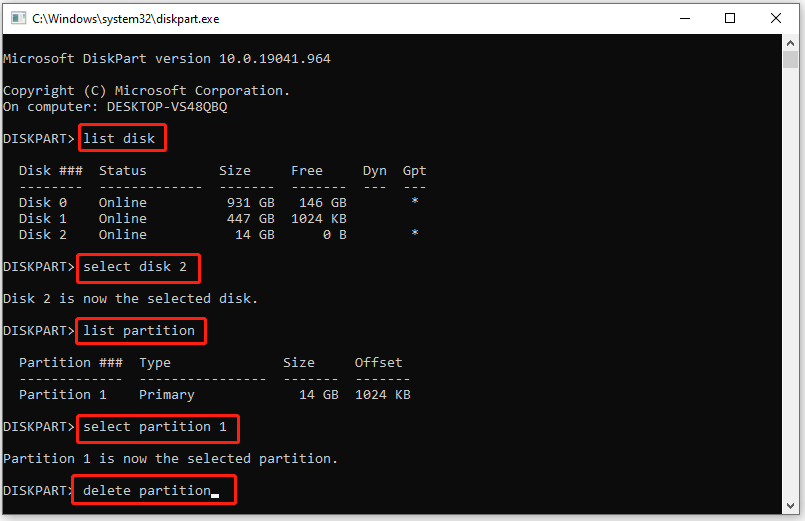
You may also like: Diskpart Clean vs Clean All: Choose a Way to Wipe Disks
Conclusion
Can’t delete partition on SD card/USB flash drive? This post provides you with 4 methods to fix the issue. You can have a try!


User Comments :