Many users complain that they can't delete MountUUP folder in Windows 11. How to delete MountUUP folder? If you are also trying to figure it out, this post from Partition Magic provides 7 effective ways.
Can’t Delete MountUUP Folder
MountUUP is a folder created by an Insider Preview Build of Windows after you download a mount file on PC. Sometimes, however, the MountUUP folder takes up too much space on Windows 11 and can’t be deleted successfully. Here’s a user from the answers.microsoft.com forum who posted the problem “MountUUP folder takes up too much space”.
How to delete MountUUP folder? I was trying to download Windows 11 ISO from UUPDump.net but it gave me a script, I ran it and now I have a MountUUP folder on my drive which I can't delete. It occupies 8.7 GB of my precious D:\ drive M.2 SSD disk. What can I do to remove it? Thanks in advance.https://answers.microsoft.com/en-us/windows/forum/all/how-to-delete-mountuup/d4ad717c-6a7e-43ef-a22b-f4bef7d085d3
How to Delete MountUUP Folder in Windows 11
Here we summarized 7 proven ways to fix the “MountUUP folder can’t be deleted” problem. Let’s start trying.
# 1. Delete MountUUP Folder Using CMD
First of all, you can delete the large MountUUP folder forcefully by using Command Prompt. Here are detailed steps.
Step 1. Click the Start icon at the bottom left corner press the Power icon, and then click the Restart button with the Shift key pressed.
Step 2. Now, your computer will boot into the Windows Recovery Environment menu. Once here, click on Troubleshoot > Advanced options. Then select Command prompt.
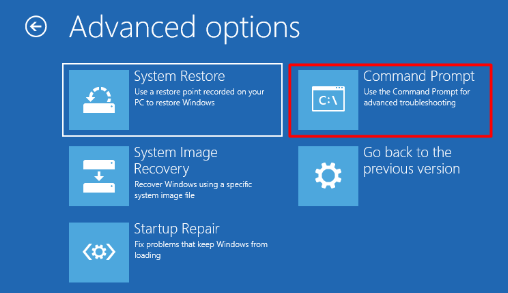
Step 3. In the elevated Command Prompt window, type the following commands in order and press Enter. You need to replace the C with the drive letter where the MountUUP folder is located.
- dir C:
- rd mountuup /s /q
Once deleted, restart your PC and check if the MountUUP folder takes up too much space.
# 2. Delete MountUUP Folder by Dismounting the Image File
As discussed above, the MountUUP folder is related to the ISO image file you mounted. You can try dismounting the image file to fix the MountUUP folder large disk space issue.
Step 1. Type cmd in the Windows Search box, and then right-click the Command Prompt app from the top result and select Run as administrator.
Step 2. Type the following commands to locate the mounted ISO image and hit Enter.
dism /get-mountedwiminfo
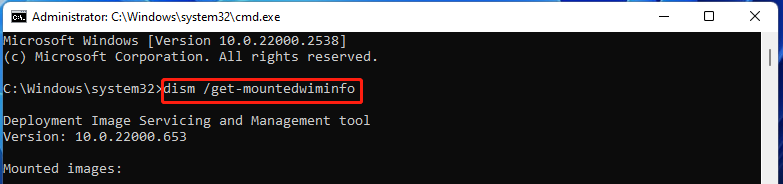
Step 3. Run the following command with the drive letter of the image file.
dism /unmount-image /mountdir: “c:\mountuup” /discard
# 3. Unmount the .WIM or .VHD Files
If you can’t delete MountUUP folder in Windows 11, you can try unmounting the .WIM or .VHD files. This has been proven by some people to be useful. To do so, open the elevated Command Prompt window like Step 1in #2, type the dism /cleanup-wim command, and press Enter. Then locate the the MountUUP folder and delete it.
# 4. Delete MountUUP Folder in Safe Mode or Clean Boot Mode
Sometimes the MountUUP folder can’t be deleted just because of the conflicting software glitch. In this case, you can boot your computer in Safe Mode or Clean Boot mode first and delete the large MountUUP folder. Here you can refer to the following 2 posts:
How to Start/Boot Windows 11 in Safe Mode? (7 Ways)
How To Perform a Clean Boot On Your Windows 11 PC
# 5. Take Ownership of the MountUUP Folder
If you have enough permissions for the folder, you can’t delete MountUUP folder in Windows 11. So, we highly recommend you take ownership of the folder first, then restart your computer and delete it.
# 6. Remove the MountUUP Folder from the Protected Folder List
Some people reported that they find the MountUUP folder takes up too much space in Windows Security. If this situation applies to you, try removing the folder from the Protected Folder list.
Step 1. Type virus in the search box and click the Virus & threat protection app from the top result.
Step 2. Locate the Ransomware protection section and click Manage ransomware protection.
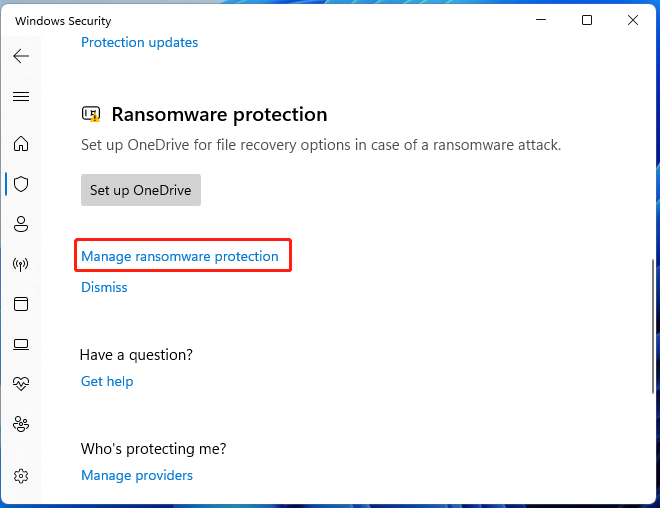
Step 3. Click Protection folders and locate the MountUUP folder. Then click on Remove.
# 7. Delete MountUUP Folder Using MiniTool Partition Wizard
If you are still vexed by the MountUUP folder large disk space problem after trying all the above methods, you can use a professional file cleaner – MiniTool Partition Wizard. It is a powerful partition manager with different features, such as analyzing disk space, deleting unnecessary files, extending partitions, migrating OS, and so on. Here’s how to delete MountUUP folder using the software.
MiniTool Partition Wizard FreeClick to Download100%Clean & Safe
Step 1. Launch the MiniTool software to get its main interface and click Space Analyzer from the top toolbar.
Step 2. Select the drive where the folder located and click on Scan.
Step 3. Once scanned, go to the File View tab, type MountUUP in the search box, and click Apply. Right-click it and select Delete (permanently).
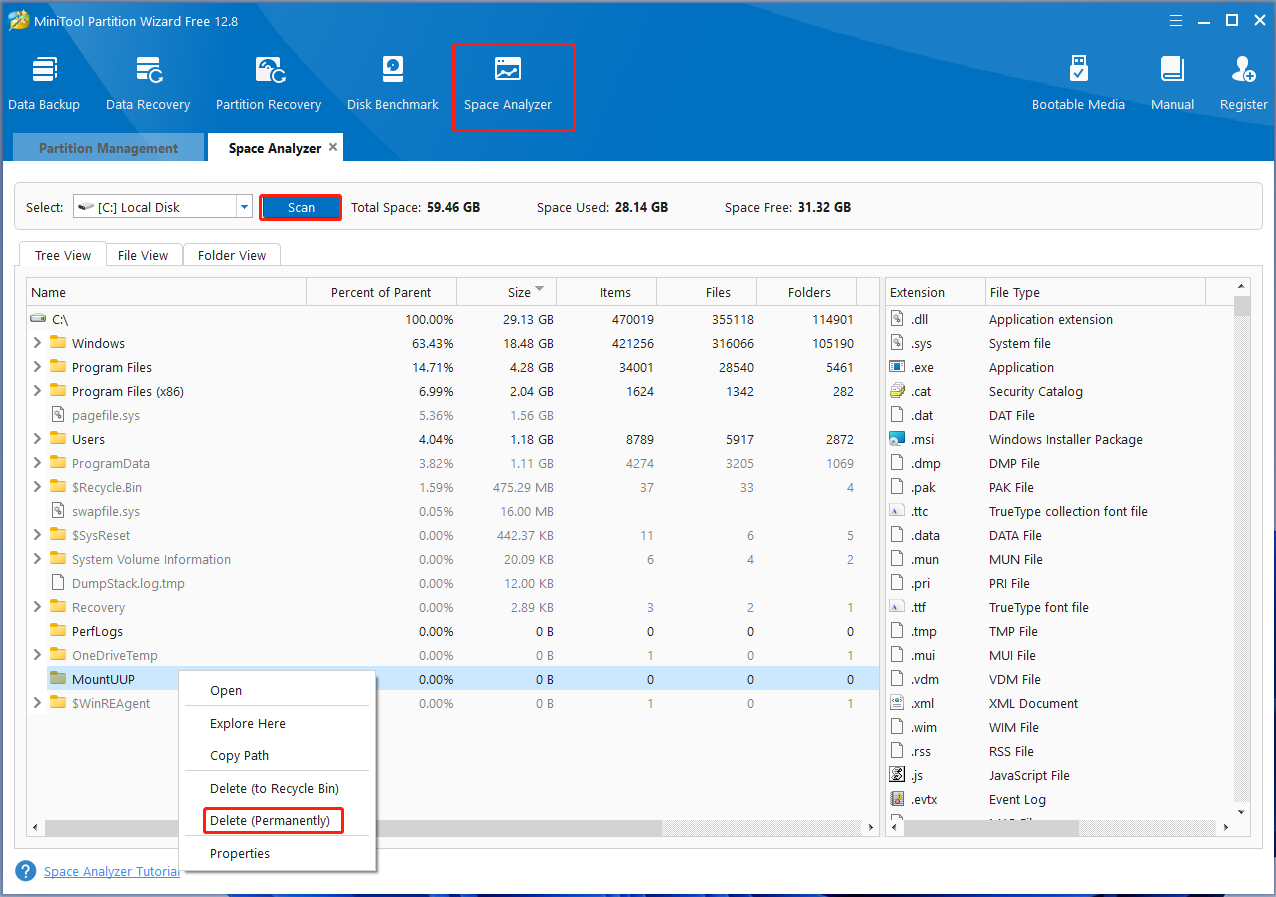
Bottom Line
This post focuses on how to fix the “MountUUP folder can’t be deleted” in Windows 11. You can try the above 7 ways to delete the folder.

User Comments :