Are you vexed by the “can’t delete ISO file open in system” issue? if so, you come to the right place. This post from MiniTool Partition Wizard provides a complete guide to help you fix this error.
When you don’t need an ISO file anymore, you may want to delete it to free up disk storage space. However, some users encounter the “can’t delete ISO file open in system” issue when they try to remove this file from their PC.
When this error occurs, they can receive an error message like this: “The action can’t be completed because the file is open in System“. Just like the picture shows.
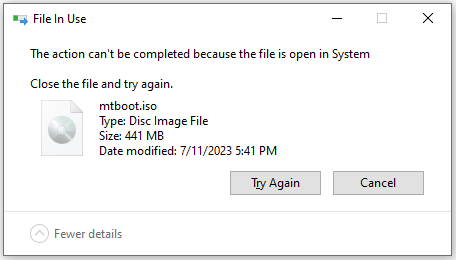
Have you also received the same error message “The action can’t be completed because the file is open in System”? If so, this post is worth reading.
What Causes the “Can’t Delete ISO File Open in System” Issue?
After investigating extensive reports and posts, I find the “can’t delete ISO file open in system” issue can always be attributed to the following reasons:
- The ISO file has been installed on the system.
- Background applications interfere.
- You don’t have permission to delete the ISO file.
Solution 1. Restart Your Computer
Restarting can fix many basic errors on the computer, including the “can’t delete ISO file open in system” issue. To do that, you just need to turn off your PC, restart it again, and then try deleting the ISO file. If it does not work, try the other solutions below.
Solution 2. Eject or Unmount the ISO File
The open ISO file will create a virtual optical disk drive on your computer. At this time, it is like installing a DVD on the computer with the contents of the ISO on the optical disc.
When this virtual optical disk drive has been installed on your PC, you will not be able to delete the ISO file that created it. That is because the virtual optical disk drive is still using the files. So, if you want to delete this ISO file, you need to eject or unmount the ISO file first. Here’s the way:
- Press the Windows and E keys simultaneously to open the File Explorer window.
- Click This PC in the left panel. Then, you can see two sections in the right panel: Folders and Devices and drives.
- Right-click the virtual optical disk drive under the Devices and drives section, and then select Eject from the menu.
- Once the drive has been unmounted, try deleting your ISO file again.
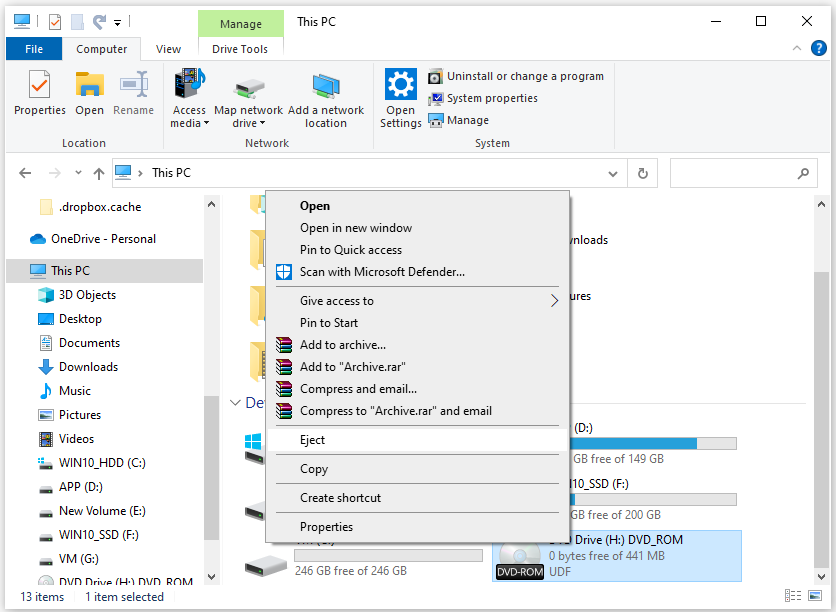
Solution 3. Delete the ISO File in Safe Mode
Safe Mode is a troubleshooting mode in which Windows boots up only with the necessary set of drivers. Because of this, it is always used as a tool to rule out other software effects or find out the culprit.
So, if you haven’t installed the ISO file on your PC and are also unable to delete it, you can try deleting the ISO file in safe mode. If you don’t know how to enter safe mode, you can refer to this post: How to Start Windows 10 in Safe Mode (While Booting) [6 Ways].
Solution 4. Take Ownership of the ISO File
Sometimes, the “can’t delete ISO file open in system” issue can also be caused by insufficient permission. In this case, you have to log in to your system as an administrator, take ownership of the ISO file and then delete it.
Have a Try Now
This post provides 4 effective solutions for you to easily fix the “can’t delete ISO file open in system” issue on your PC. If you encounter the same error, you can try these solutions one by one until you fix it successfully.
In addition, MiniTool Partition Wizard is a trustworthy and multifunctional disk partition software that can help you create/extend/resize/format/copy partitions, change cluster size, rebuild MBR, wipe disk, etc.
If you have any of these needs, you can download it by clicking the following button.
MiniTool Partition Wizard FreeClick to Download100%Clean & Safe




![[Fixed] Laptop Making High-Pitched Noise from Speakers](https://images.minitool.com/partitionwizard.com/images/uploads/2024/04/laptop-making-high-pitched-noise-from-speakers-thumbnail.png)
User Comments :