You sometimes may find that you can’t create new folder on flash drive. How to troubleshoot this issue? In this post, MiniTool Partition Wizard collects several effective solutions to it. You can try them one by one until the issue is solved.
Solution 1: Obtain Permission from Windows Explorer
Sometimes, you can’t create new folder on flash drive and receive the error message “Destination Folder Denied. You need permission to perform this action” in File Explorer. As the error message claims, you need to grant permission to perform the operation.
Step 1: Open File Explorer by holding the Windows and E keys.
Step 2: Click This PC and then find your USB flash drive on the right side of the window.
Step 3: Right-click on the USB drive and tap Properties.
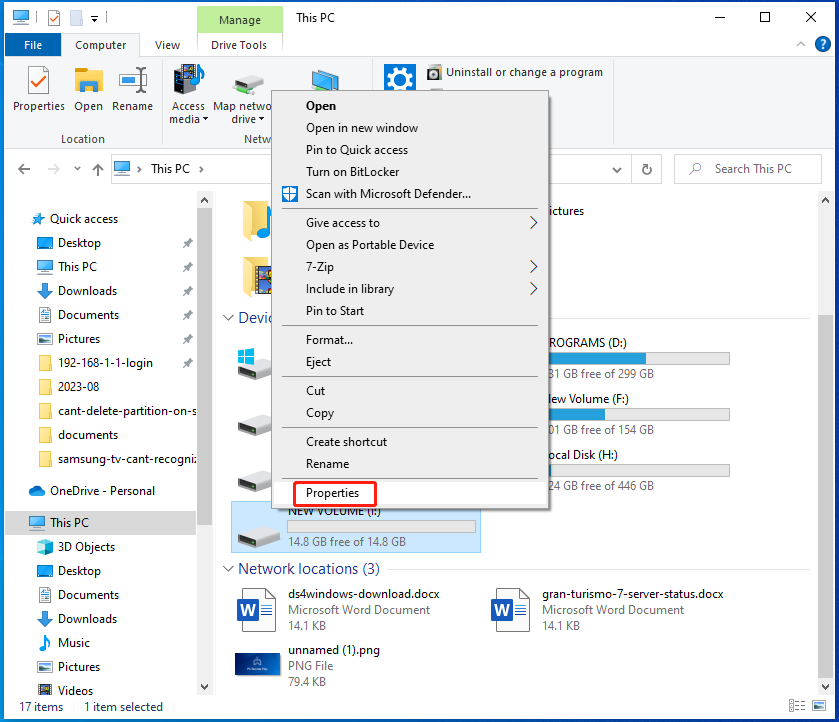
Step 4: Navigate to the Security tab and click Edit.
Step 5: Follow the on-screen instructions to enable full control for your flash drive.
Step 6: Try to create new folders on the USB drive again to see if the error disappears.
Solution 2: Remove Write Protection on the USB Drive
You can’t create folders on flash drive either if the USB drive is in read-only status. If so, remove write protection from USB flash drive by yourself. You can check if the drive is write-protected and remove write protection by executing command lines in Command Prompt with the following steps.
Step 1: Run Command Prompt as administrator. Type cmd in the search box and then click Run as administrator under the Command Prompt app.
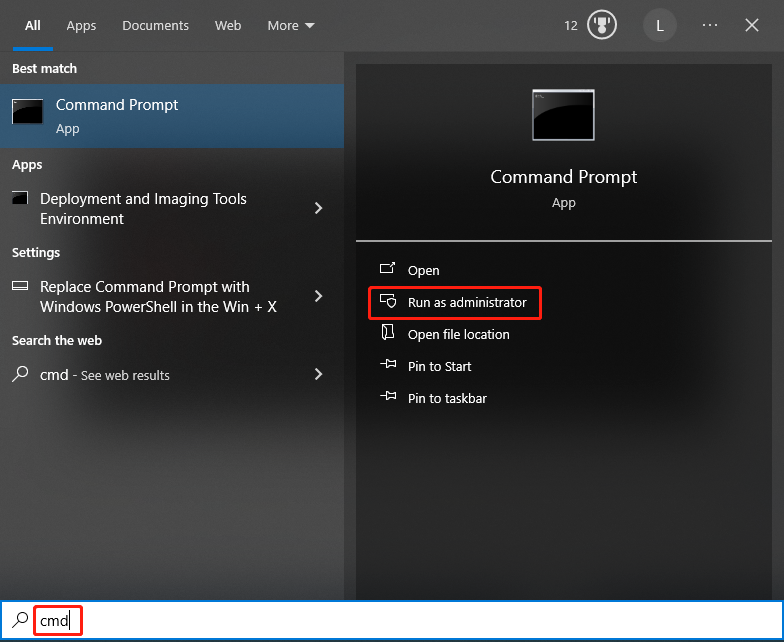
Step 2: In the Command Prompt window, type the following commands and hit Enter after each.
- diskpart
- list disk
- select disk 2 (replace 2 with the actual disk number that stands for the USB flash drive)
- attributed disk
If the current read-only state is “Yes”, it means that the USB drive is write-protected. You need to remove it by running a command.
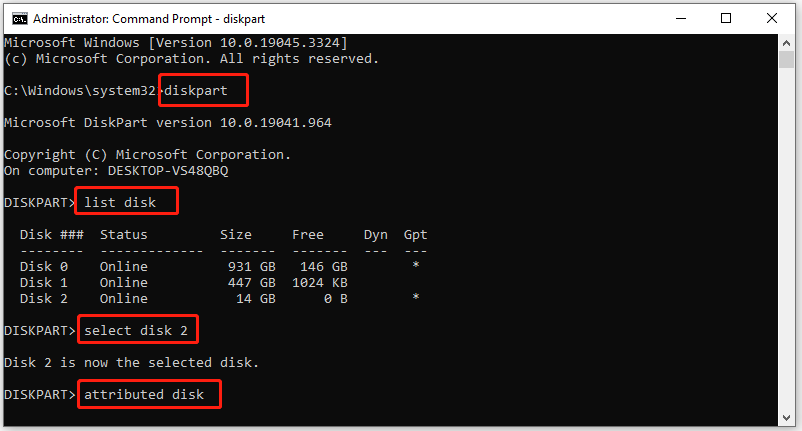
Step 3: Type attributes disk clear randomly and press Enter to remove write protection.
Solution 3: Check and Fix Errors with the USB
What to do if you have full control over the USB and the drive isn’t write-protected but you still cannot create folders to USB flash drives? You’d better check your USB flash drive for errors because issues with the USB drive will prevent you from creating new folders on it too.
Simply run a check disk scan to detect and fix any found errors on the USB. The CHKDSK utility will help you find and solve USB drive errors efficiently.
Step 1: Run Command Prompt as administrator again.
Step 2: Type chkdsk i: /f and press Enter.
Step 3: After the process ends, type exit and hit Enter to close the window.
Solution 4: Reformat the USB Flash Drive
If you can’t create folders on flash drive still, try reformatting your USB drive. According to user reports, this operation is useful for solving the issue. To avoid data loss, you should back up your USB drive via a USB image tool before starting the formatting process.
Then format the USB drive by using a USB formatter. Tools like Disk Management, Diskpart, and third-party partition manager – MiniTool Partition Wizard enables you to format a USB drive. Compared with Disk Management and Diskpart, MiniTool Partition Wizard takes the advantage of formatting a drive over 32GB to FAT32.
Simply put, it breaks the FAT32 partition size limit. It enables you to create/extend/format a FAT32 partition up to 2TB. Besides, MiniTool Partition Wizard can be an alternative to Disk Management and Diskpart. When you encounter any errors while using these two utilities, try using MiniTool Partition Wizard instead.
Step 1: Get MiniTool Partition Wizard installed on the computer. Then run it to enter its main interface.
MiniTool Partition Wizard FreeClick to Download100%Clean & Safe
Step 2: Right-click on the USB drive and tap the Format option.
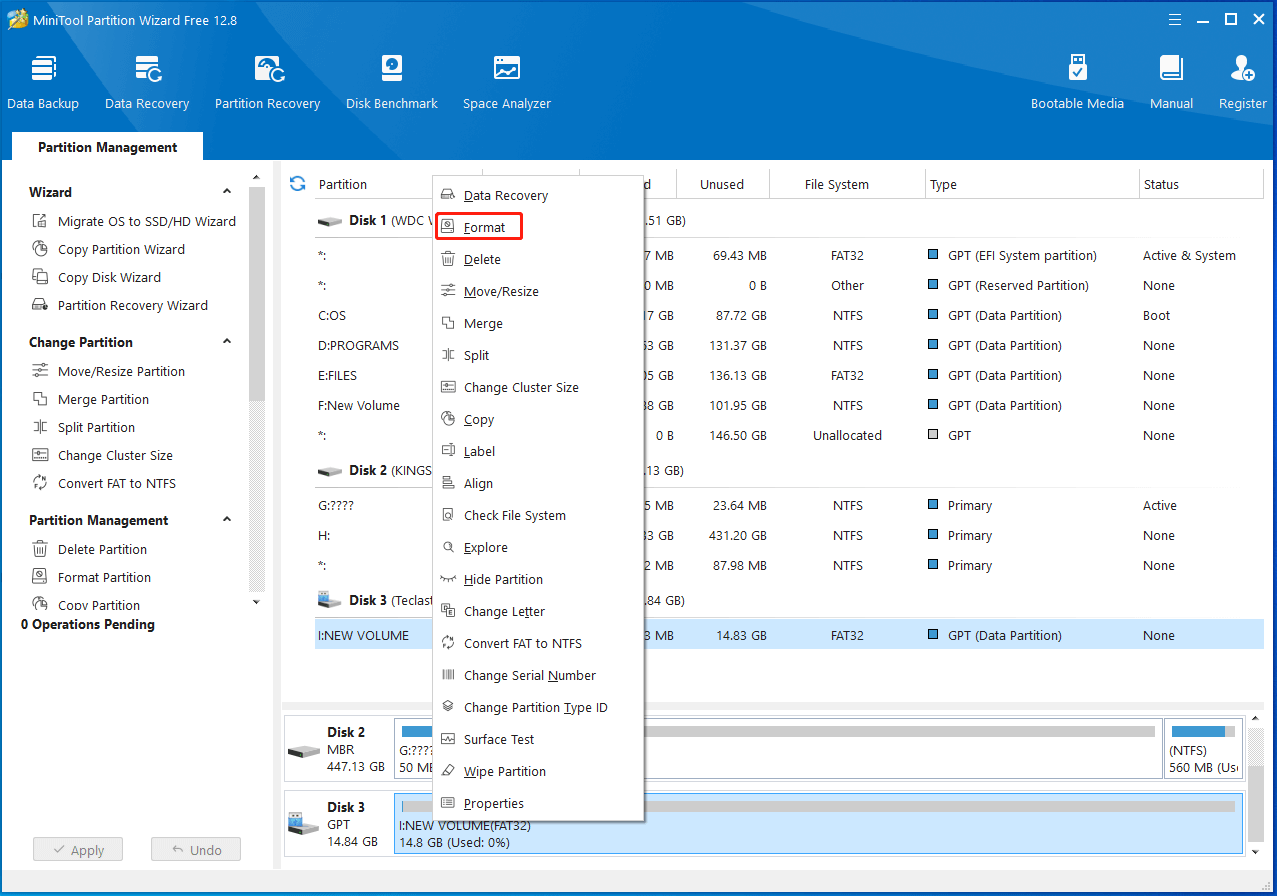
Step 3: In the prompted window, configure parameters based on your needs and click OK to save changes.
Step 4: Finally, click Apply to execute the pending operation.
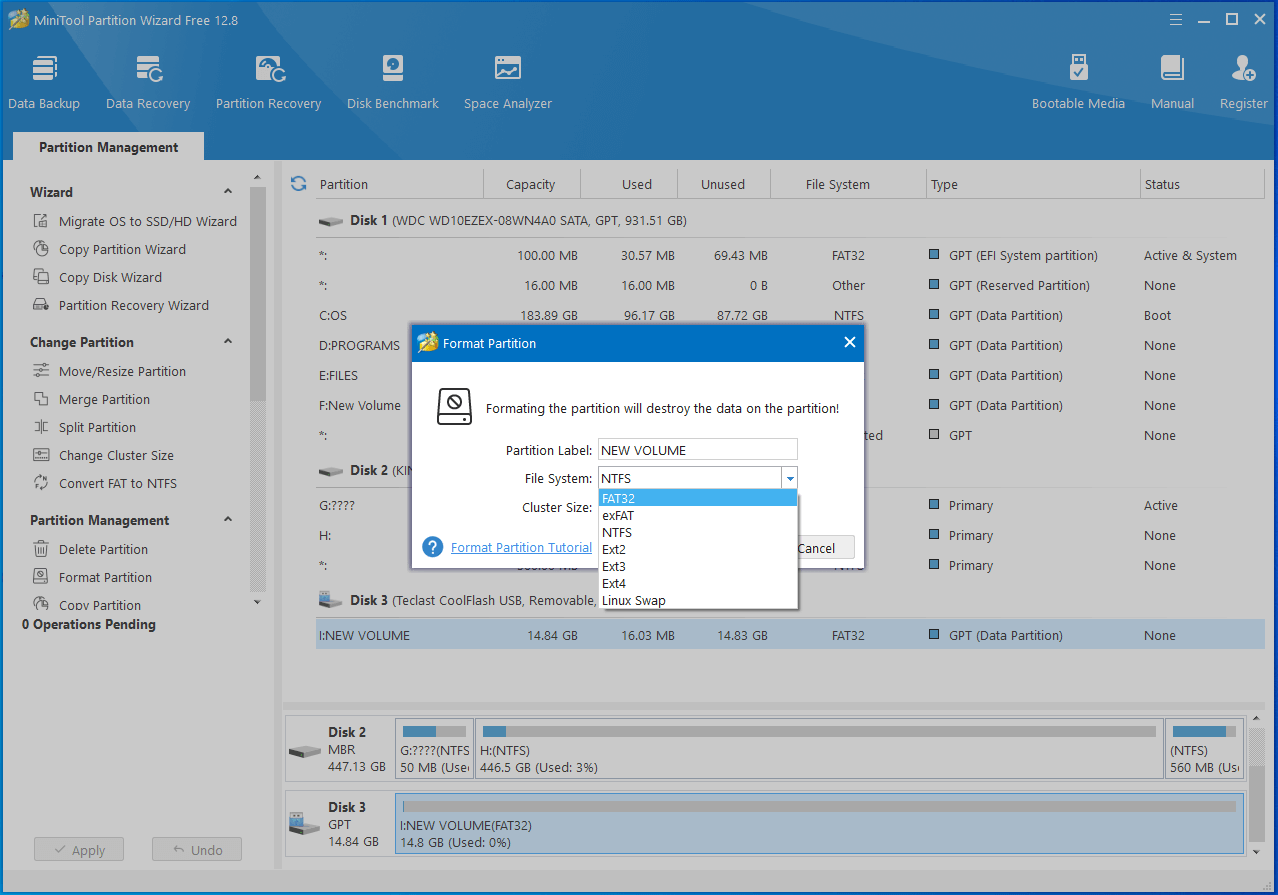
Now, check whether the issue “can’t create folders on flash drive” is solved by creating folders on the USB again.



User Comments :