RAW refers to a file system that is not formatted by the NT file system, such as NTFS and FAT32. If a partition becomes RAW, then it cannot be used to store data before it’s formatted. However, lots of users encounter various issues related to the RAW drive, such as “Windows 10 EFI partition is RAW”, “convert it not available for RAW drives”, and “cannot format RAW drives”. Here’s a true example from the answers.microsoft.com forum:
Raw drive, can't format, can't recover files, can't backup, and Device I/O error. I've got 2 HDDs one for the OS and one for the important stuff, during a boot problem it seems that the boot drive got messed up and I couldn't get into Windows anymore. Here I am without ideas and with a drive full of important stuff I cannot access.https://answers.microsoft.com/en-us/windows/forum/all/raw-drive-cant-format-cant-recover-files-cant/e67d1fd7-3d8e-47b1-944b-0392218ee682
Why Does an External Hard Drive Get RAW
What causes a drive to become RAW in Windows 10/11? According to user reports, an external hard drive might get RAW after a sudden power failure or improper eject. In addition, some other factors like system crashing, virus infection, a bad drive, and temporary glitches are also responsible for you cannot format a RAW drive.
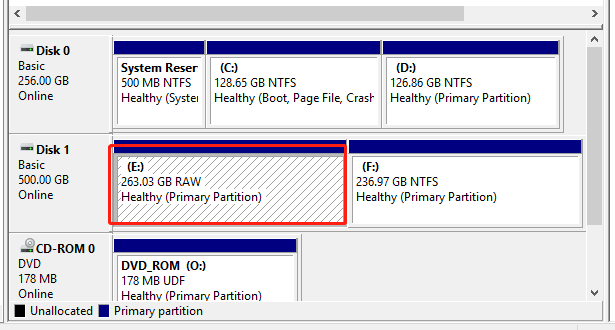
What’s worse is that the RAW drive problem can trigger other serious issues, such as “cannot format a RAW drive”, “can’t recover files”, “can’t back up the drive”, and even unbootable Windows OS. Don’t worry. These problems can be solved by reading the following part.
Important Thing: Recover Data from the RAW Drive ASAP
As many users reported that the RAW partition can’t recover files and make Windows unbootable, we highly recommend you recover data from the drive as soon as possible. Don’t make any changes to the partition before the problem gets solved. Otherwise, all data may not be recovered once the drive is overwritten.
How to recover data from a RAW partition on unbootable Windows 10/11? MiniTool Partition Wizard is worth trying. It is a comprehensive partition manager and disk recovery tool that can recover data/partitions from different media, including HDDs/SSDs, external hard drives, USBs, SD cards, etc. Besides, it can extend/resize/copy partitions, migrate OS to SSD, rebuild MBR, check hard drive errors, and more.
MiniTool Partition Wizard DemoClick to Download100%Clean & Safe
Here’s how to recover data from a RAW partition on unbootable Windows.
Step 1. Plug a USB drive into a working computer and create a MiniTool Partition Wizard bootable USB media via the Bootable Media feature. Then you can use the USB drive to boot the unbootable computer.
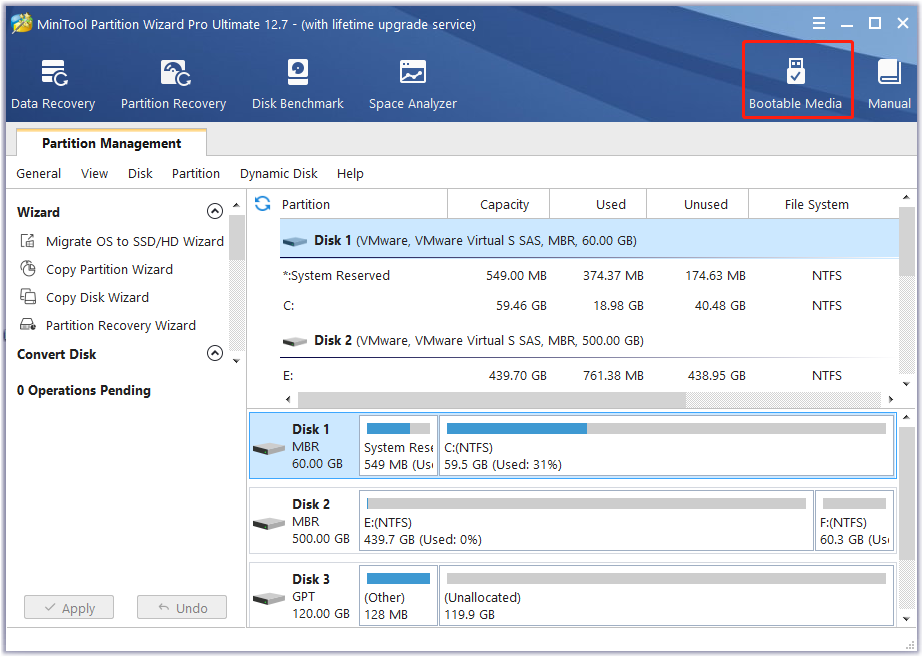
Step 2. When your computer boot into MiniTool PE Loader, select MiniTool Partition Wizard to enter its main interface.
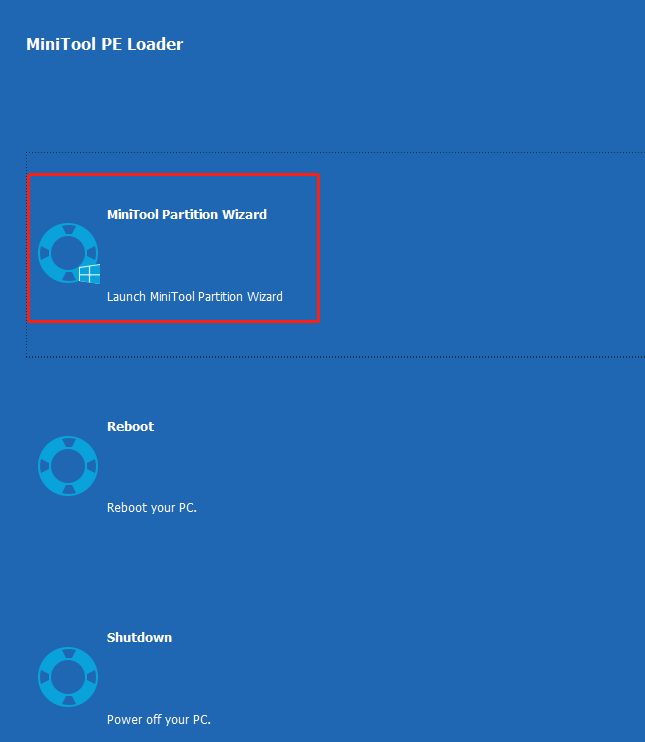
Step 3. In the main interface, click Data Recovery on the top toolbar, select the RAW drive letter, and click Scan. Also, you can click Partition Recovery to recover the entire partitions on the hard drive.
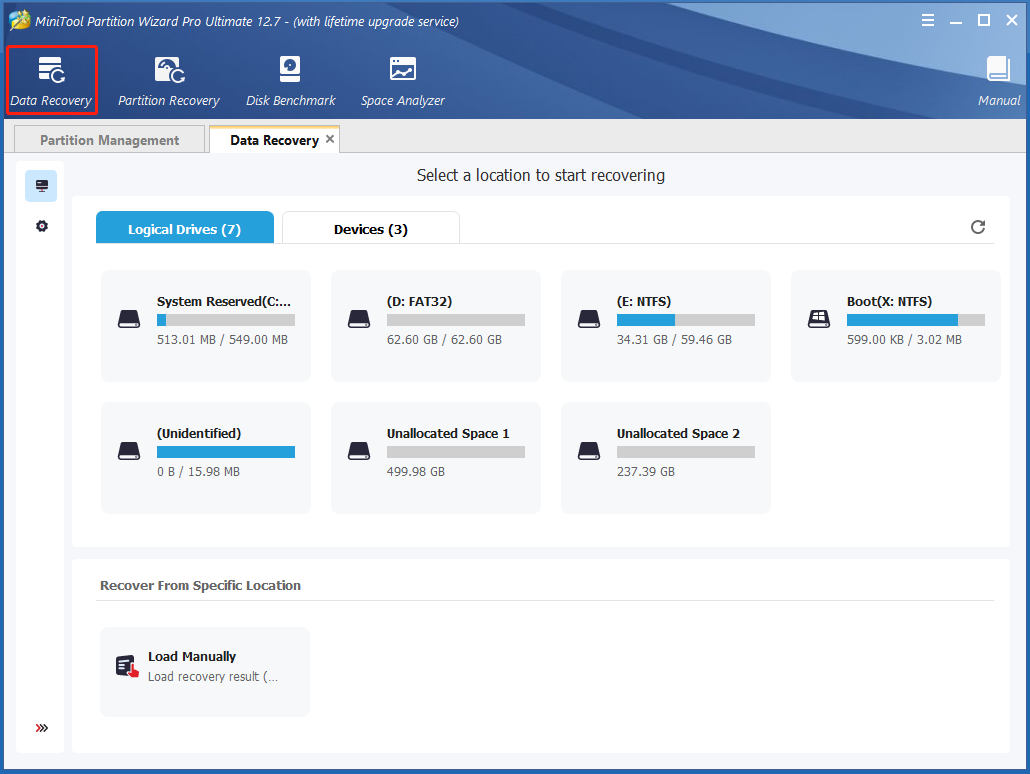
Step 4. Then wait for the scan to complete. If you have found the lost data during the scanning, you can click on Pause or Stop to get instant data recovery. Also, you can click on Find and type the File name in the search bar to find your desired files quickly.
Step 5. Once the scan is complete, make sure to check all items you need to recover and click on Save.
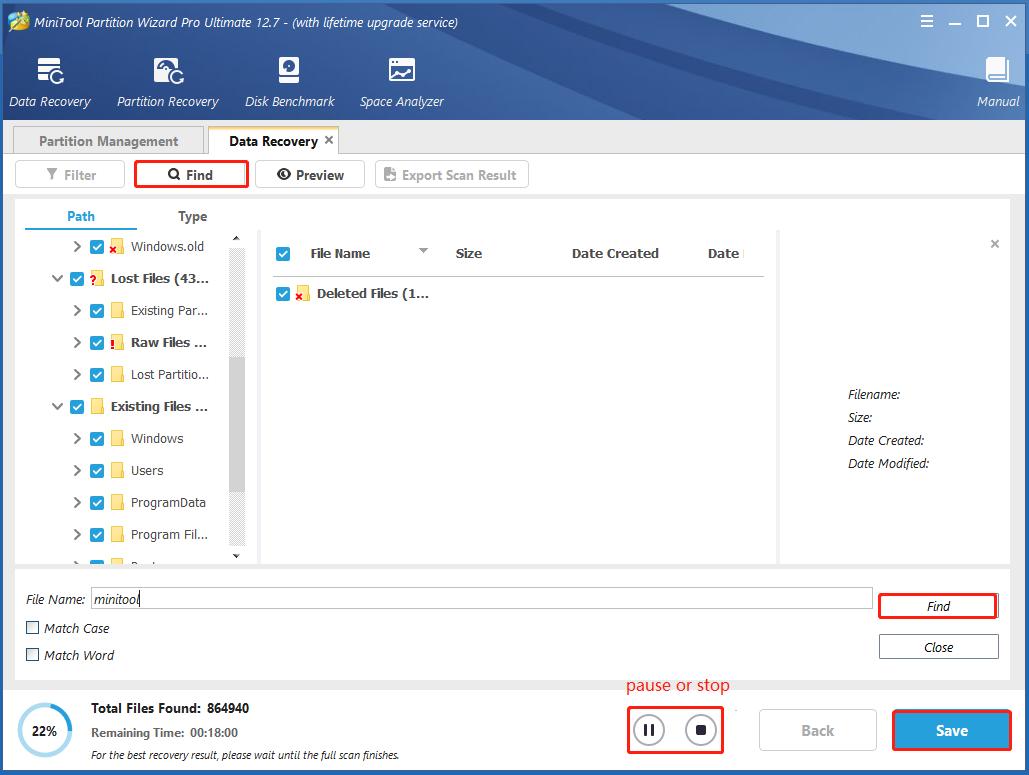
Step 6. In the pop-up window, select a drive to save the selected files and click on OK. It is highly recommended that you save the recovered data on another drive. Otherwise, the lost/deleted data could be overwritten.
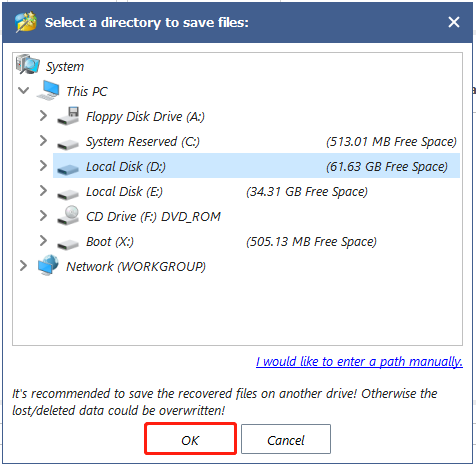
How to Fix “Cannot Format RAW Drives” on Windows 10/11
How to fix it if you are unable to format external hard drive in RAW Windows 10/11? You can perform a simple restart of your computer first to clear the temporary glitch, reconnect the external hard drive properly, and see if the RAW drives cannot format issue is fixed. If not, try the following methods.
# 1. Format the RAW Drive Using DiskPart
If you cannot format RAW drives in Disk Management, try using DiskPart. This Windows utility can format a partition to FAT32/NTFS/exFAT. Here’s how:
Step 1. Press Win + R keys to open the Run dialog box, type diskpart in it, and press Enter. Then click on Yes to further confirm.
Step 2. Type the following commands in order and press Enter to format the drive.
- list disk
- select disk x (replace x with the disk number that contains the partition)
- list partition
- select partition x (replace x with the partition number you want to format)
- format fs=fat32 quick (you can also run format fs=ntfs quick or format fs=exfat quick)
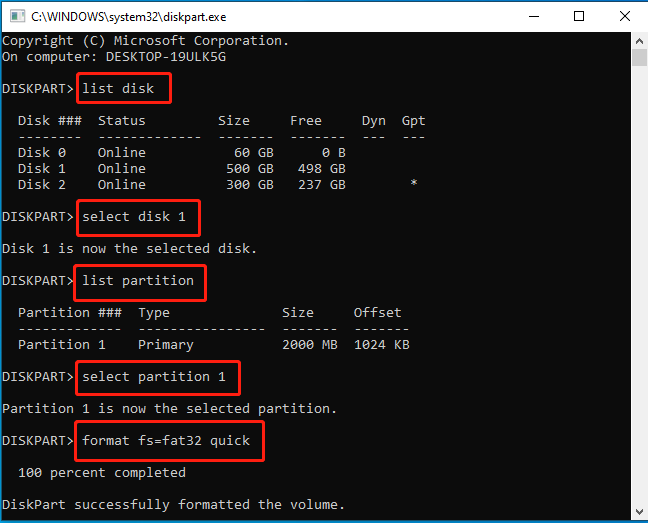
If you are unable to format external hard drive in RAW, reconnect the external drive to your computer and try running the commands below:
- list disk
- select disk 2
- clean
- create partition primary
- format fs=ntfs quick
- assign latter=F (replace F with the drive letter you want to assign)
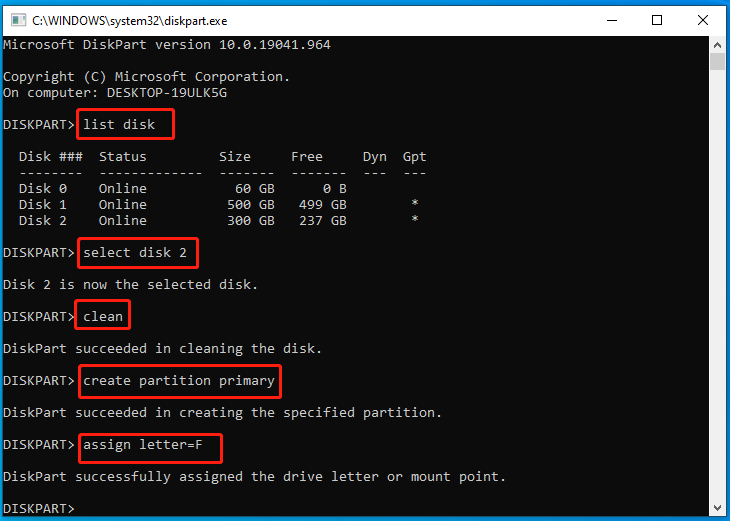
However, DiskPart has some limitations while formatting a drive and often runs into various errors, such as “cannot format a drive larger than 32GB to FAT32”, “DiskPart format stuck at 0”, “DiskPart virtual disk service error: the operation timed out”, etc. So, we highly recommend you use a more professional partition manager – MiniTool Partition Wizard.
# 2. Format the RAW Drive Using MiniTool Partition Wizard
This powerful partition software boasts almost all the basic functions of Windows tools and breaks through many limitations. It can be used to format a drive to NTFS/FAT32/exFAT/Ext, convert FAT32 to NTFS without data loss, change cluster size, and so on. If you cannot format RAW external hard drives, this software is worth using.
MiniTool Partition Wizard FreeClick to Download100%Clean & Safe
Step 1. In the main interface, select the partition from the disk map, and click Format Partition from the left panel.
Step 2. Select your desired File System from the drop-down menu, and click OK > Apply to execute the changes. Besides, you can set the cluster size and partition label from here according to your needs.
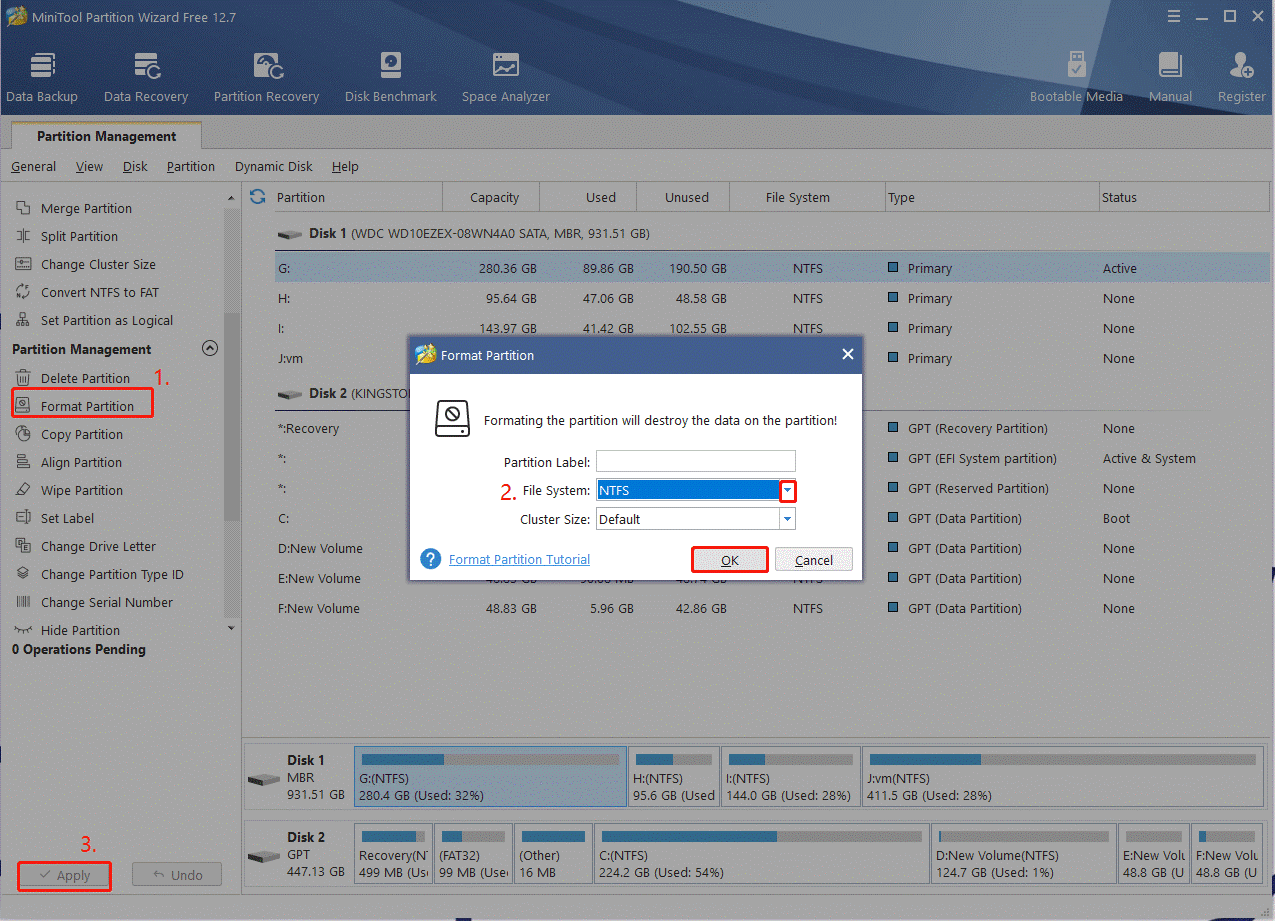
How to fix it if unable to format RAW external hard drive on Windows 11/10? This post has provided a way to recover data from the RAW partition and some ways to format the RAW drive. If you have more options about this topic, please share them with us in the following comment area.

User Comments :