A great many people report that they cannot delete zip files on Windows 10/11. What causes the issue? How to delete zip files easily? If you are also trying to figure them out, this post from MiniTool Partition Wizard is worth reading.
A zipped file is a type of compressed file that can reduce the file size to take up 50% to 90% less disk space than the original files. Zipped files are widely used by people to save disk space. However, you may also encounter various issues with zip files, such as “zipped folder is invalid”, “zip archive is corrupted”, and “cannot delete a zip file”. Here’s a user report from the answers.microsoft.com forum:
Cannot delete zip files. I cannot delete zip files and get this message "Invalid MS-DOS function" Can anyone help or have you had the same problem? Thanks!https://answers.microsoft.com/en-us/windows/forum/all/cannot-delete-zip-files/b35078ad-07cc-459a-b613-fc592c1f5f86
Why You Cannot Delete Zip Files
Why cannot delete a zip file on Windows? According to a survey, the problem can be caused by different possible reasons. If you don’t have enough permission to access the compressed folder, you cannot delete it. Besides, other factors like corrupted system files, disk errors, improper settings, Windows system updates, and even antivirus programs’ interference are also responsible for the issue.
How to Delete Zip Files on Windows 11/10/8/7
How to fix it if you can’t delete zip files on Windows 11/10/8/7? After investigating lots of user reports from different forums, we summarize 7 feasible ways to fix the problem. Let’s start trying.
# 1. Delete Zip Files Using a Professional File Deleter
If you cannot remove zip files via File Explorer, try using a professional file deleter – MiniTool Partition Wizard. This software can help you analyze disk space and delete all unnecessary files permanently. More importantly, it can scan a specific file according to its file name and delete that. Here’s how to delete a zip file using the MiniTool software.
MiniTool Partition Wizard FreeClick to Download100%Clean & Safe
Step 1. Launch the MiniTool software to get its main interface and click Space Analyzer from the top toolbar.
Step 2. Select the drive where the zipped files are stored from the drop-down menu and click on Scan.
Step 3. Wait for the scanning process to complete. Go to the File View tab, type zip in the search box, and click on Apply. Then a list of zip files should be here. Select the one that you want to delete and select Delete (permanently).
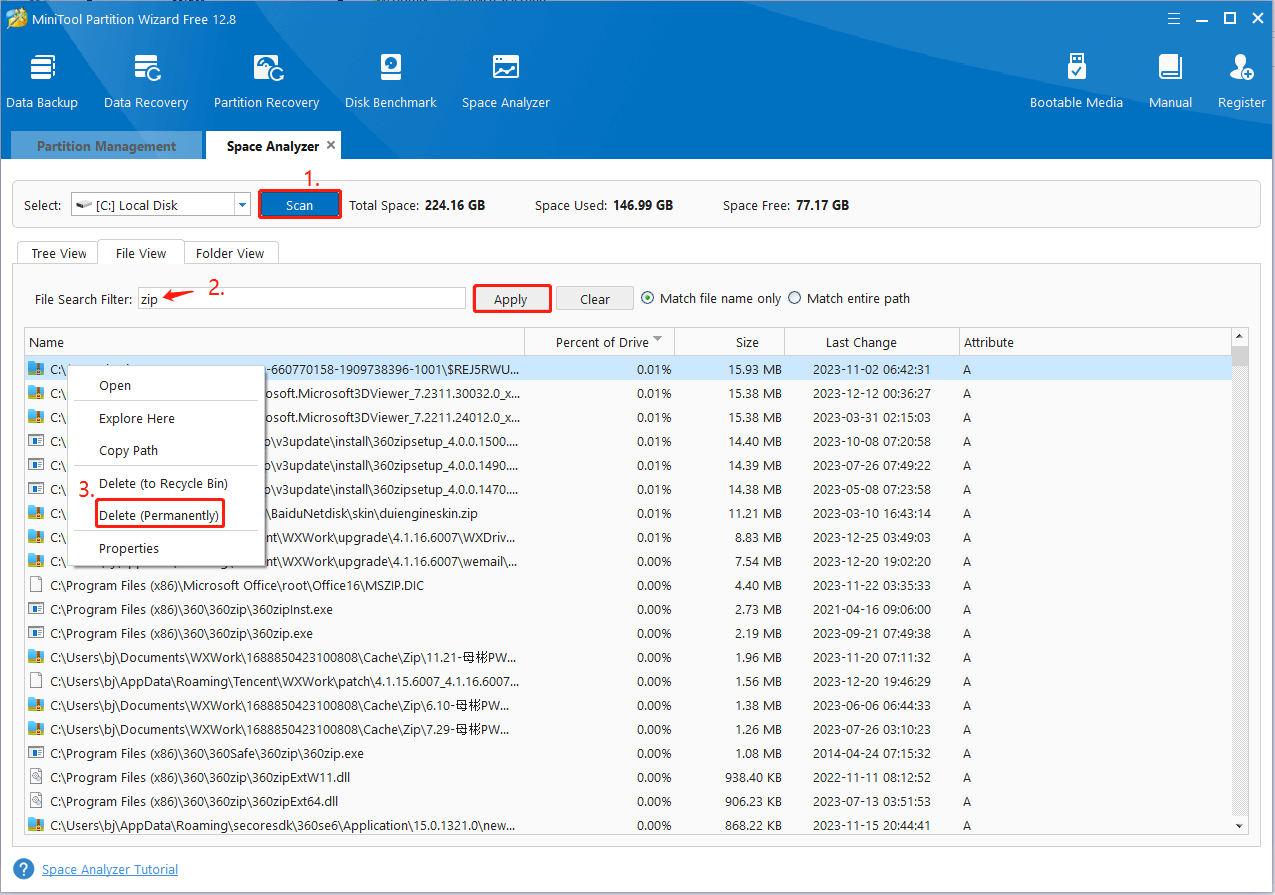
# 2. Delete Zip Files Using the Shift + Delete Keys
In addition, you can force deleting a zipped file using the hotkey. How to delete a zip file using the shortcut key? Select the target files or folders, press the Shift + Delete keyboard shortcut altogether, and click on Yes to delete them permanently. Note this file deletion method won’t pass the Recycle Bin.
# 3. Delete Zip Files Using CMD
Some users reported that they can delete zipped files successfully using Command Prompt. You may have a try. Here’s how to delete compressed files using the Del command.
Step 1. Type cmd in the Search box, and then right-click the Command Prompt app and select Run as administrator. Then click Yes in the UAC window to further confirm the access.
Step 2. In the elevated Command Prompt window, type the command line like del C:\users\ariel\downloads\test.zip and press Enter. Here you need to replace the file path and file extension in the command.
# 4. Check Disk for Errors
Sometimes disk errors can trigger the zip folder won’t delete issue too. In this case, you can run a disk check and delete zipped files again. This method has been proven by many people from the Microsoft forum to be useful. Let’s try.
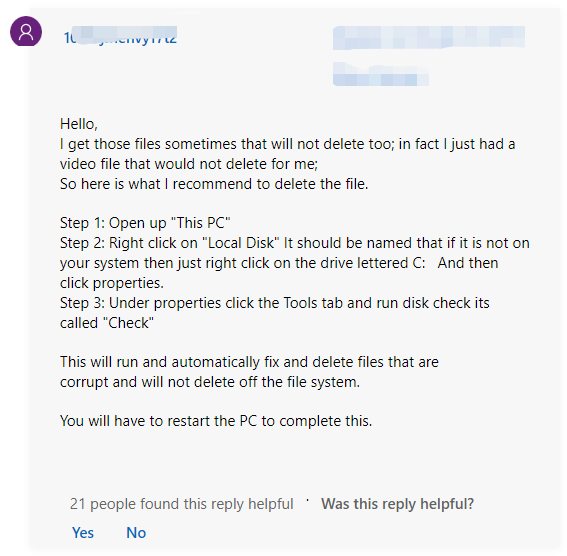
Step 1. Pressing Win + E keys to open the File Explorer, locate the drive where you can’t delete zip files, right-click it, and select Properties.
Step 2. Navigate to the Tools section and click on Check under the Error checking menu.
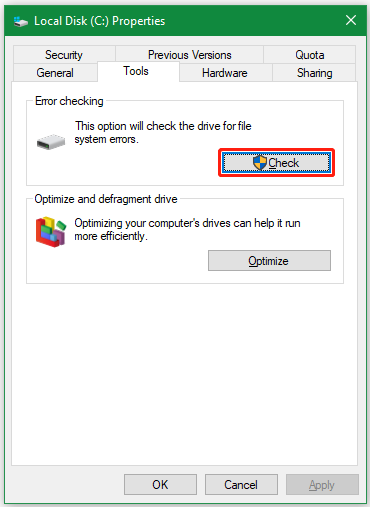
Step 3. Click on Scan drive and the tool will automatically scan the disk drive for errors. Wait for the process to complete.
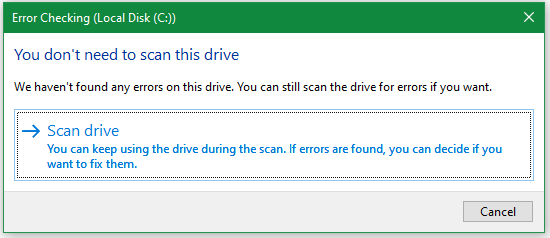
Step 4. Once repaired, restart your PC and delete zipped files again.
# 5. Repair System Files
Some users found that the “zip folder won’t delete” issue can be caused by corrupted system files. It can be solved by running an SFC scan. To do so, open the elevated Command Prompt window again as we showed above, type sfc /scannow in it, and press Enter. After that, the SFC tool will scan and try to repair the corrupted system files automatically.
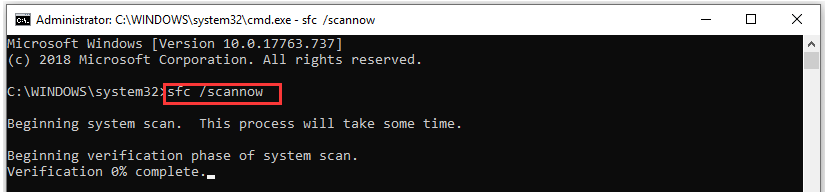
# 6. Remove Read-Only from the Zip Files
If the file or folder is in read-only status, you cannot remove zip files on Windows 10/11. In this case, you can right-click the zipped file and select Properties, make sure to untick the box of Read-only, and click on OK, then delete the file. If your folder keeps reverting to read-only on Windows 10, refer to this post to fix the problem.
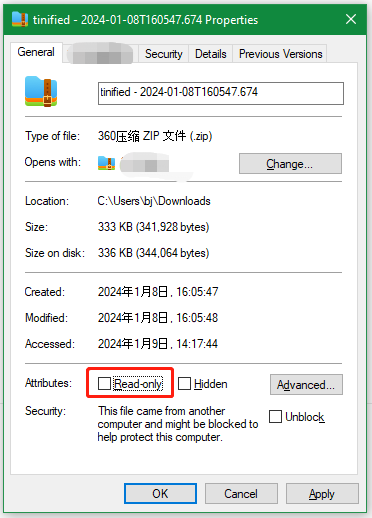
# 7. Perform a System Restore
If you have ever created or set up automatic system restore points on your computer, you can try performing a system restore. This will undo the recently changed settings and may help restore your system to an earlier state when you can delete the zipped files smoothly.
How to delete compressed files on Windows 10/11? This post has listed 7 feasible ways to fix the zip files cannot delete issue. If you have any other opinions or suggestions about the topic, share them with us in the following comment area.

User Comments :