Many users complain that they cannot create partition on unallocated space Windows 10/11. Why you cannot create partition from unallocated space? How to fix it? Now, let’s explore the answers together with MiniTool.
I cannot create partitions in the unallocated space when trying to install Windows. I was trying to install Windows 10, then the hard drive selected window, it shows 2 unallocated spaces, and I can’t delete or create a new partition from them and neither I can install Windows. Please help!
https://answers.microsoft.com/en-us/windows/forum/all/i-cannot-create-partitions-in-the-unallocated/fadde4f3-5799-4296-b96d-0901261f4ba7
Why You Cannot Create Partition on Unallocated Space
Why you cannot create new partition unallocated space Windows 10/11? According to a survey, the problem often happens on an MBR hard drive. There are some limitations when creating a new partition on the MBR drive. The following situations are the main reasons for unallocated space cannot create partition.
- The MBR hard disk is larger than 2TB
- There are already 4 primary partitions on the hard drive
- There are already 3 primary partitions plus one extended partition on the hard drive
In addition, some users reported that they cannot create partition from unallocated space when installing Windows 10 via a USB 3.0 drive.
How to Fix Unallocated Space Cannot Create Partition on Windows 10/11
How to fix it if you cannot create partition on unallocated space Windows 10/11? Here we summarize 3 effective troubleshooting methods. You can choose one according to your situation.
Fix 1. Convert the Hard Drive from MBR to GPT
As analyzed above, the main reason why you cannot create a new partition unallocated space Windows 10/11 is the limitations of the MBR. So, if you want to break through the limitation, the most fundamental solution is to convert the hard disk from MBR to GPT. There are 2 methods.
Way 1. Delete All Partitions and Initialize to GPT
If you want to convert MBR to GPT using Windows built-in tools like Diskpart or Disk Management, you must delete all partitions on the hard disk and initialize to GPT.
Step 1. Press Win + R keys to open the run box, and then type diskpart.exe in it and press Enter. Then click on Yes to confirm it.
Step 2. In the pop-up window, type the following commands in order and press Enter after each one.
- list disk
- select disk * (replace * with the disk number that you want to convert to GPT)
- clean (to remove all existing partitions on the disk)
- convert gpt
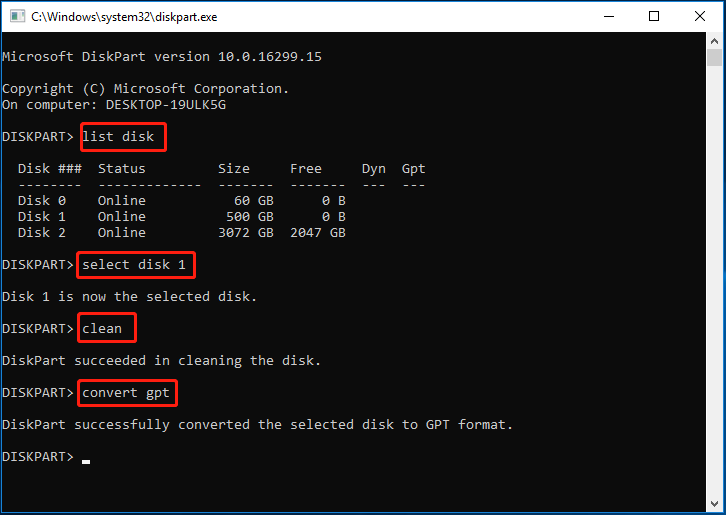
This operation will erase all data on your disk, so make sure you have a backup beforehand. Besides, you may encounter various errors when using the tool, like “convert to GPT option greyed out”, “MBR2GPT is not recognized”, etc. So, we highly recommend you use a professional disk converter.
Way 2. Convert MBR to GPT without Data Loss
Alternatively, you can use a powerful hard disk converter – MiniTool Partition Wizard to convert MBR to GPT without data loss/reinstalling OS. Moreover, this partition software can also convert FAT to NTFS without data loss (and vice versa), migrate OS to SSD, change cluster size, create/format/extend/resize/copy partitions, etc.
MiniTool Partition Wizard DemoClick to Download100%Clean & Safe
Step 1. Start the partition software to enter its main interface, select your desired disk, and click on Convert MBR Disk to GPT Disk from the left action panel.
Step 2. If you are converting an OS disk, you will be asked to enable UEFI Boot mode from BIOS. Click on OK to confirm this change.
Step 3. Click on Apply to execute the pending operation.
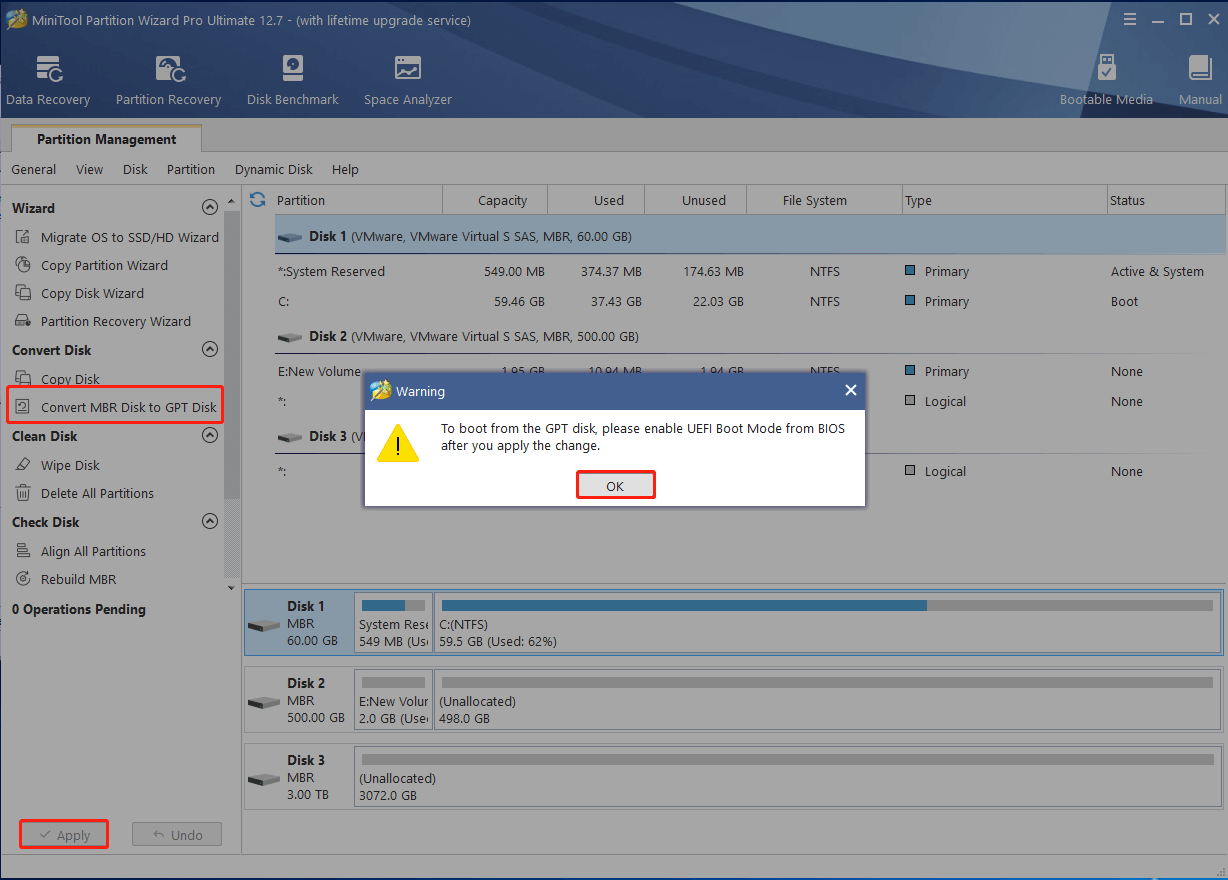
Fix 2. Convert One Primary Partition to a Logical
Another common reason you cannot create partitions in the unallocated space is there are already 4 primary partitions on the MBR hard disk. In this case, you need to convert one of the primary partitions to logical, and then you can create a new partition from unallocated space.
If you want to use Disk Management, delete the primary partition beside the unallocated space and create a new partition from it. Well, suppose you don’t want to delete any partition. In that case, MiniTool Partition Wizard can help you convert a primary partition to a logical one without data loss and create a partition from unallocated space.
MiniTool Partition Wizard FreeClick to Download100%Clean & Safe
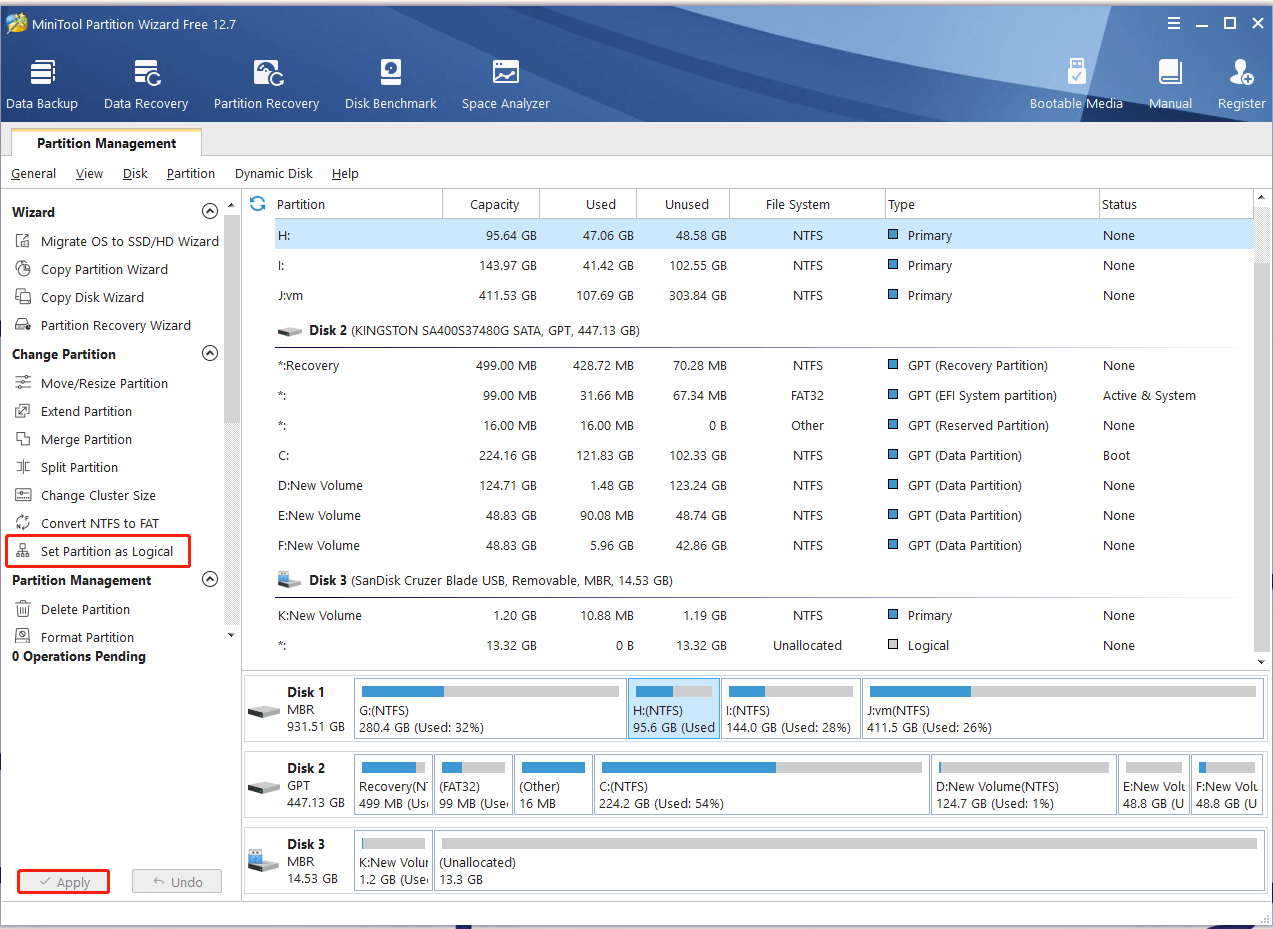
Fix 3. Try Using a USB 2.0 Drive
Some users reported that they cannot create new partition unallocated space Windows 10 when installing OS via a USB 3.0 flash drive. If this situation applies to you, try using a different USB flash drive like 2.0 to install Windows 10 and create a new partition from unallocated space.
How to fix it if you cannot create partition from unallocated space in Windows 10/11? The top 3 methods have been illustrated above. If you have better solutions or opinions, please leave them in the following comment area.

User Comments :