On certain laptops or notebooks, you may receive the “cannot clear the TPM” error while trying to clear TPM information. The error usually comes with the following message.
“The TPM may not be in the correct state to perform this action. Try refreshing the TPM Management Console screen to see whether the action is still available. A general error was detected when attempting to acquire the BIOS’s response to a Physical Presence command. Error code: 0x80290300”
What causes “cannot clear TPM in BIOS, error 0x80290300”? It is very likely that you have disabled “RESET of TPM from OS” or “OS Management of TPM” in BIOS. Based on that, you should try Method 1 when the error occurs. If it fails, try other methods in the post.
Method 1: Enable “RESET of TPM from OS” and “OS Management of TPM”
When you clear TPM fails with error code 0x80290300, enable RESET of TPM from OS and OS Management of TPM options in the BIOS. To do that, restart your computer and keep pressing the BIOS key while the PC loads up to enter BIOS. Then navigate to the Security > TPM Embedded Security page where these options can be found.
Once you find “RESET of TPM from OS” and “OS Management of TPM”, enable them by using the available keys. After that, press F10 > Enter to save changes. Finally, check if “cannot clear TPM in BIOS, error 0x80290300” is solved.
Method 2: Clear TPM from TPM Management Console
If Method 1 doesn’t work, clear TPM from the TPM management console. Here’s how to do that.
Step 1: Hold the Windows + R keys to open the Run window.
Step 2: In the opened Run window, type tpm.msc and hit Enter.
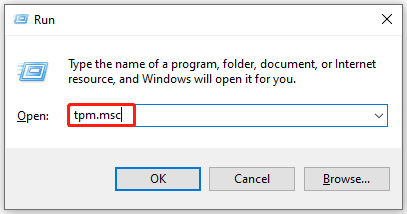
Step 3: In the Trusted Platform Module (TPM) Management window, click on Clear TPM in the right pane.
Method 3: Update BIOS
Outdated BIOS is also responsible for the “clear TPM fails with error code 0x80290300” issue. So, an available troubleshooting method is to update BIOS. How to do that? Here’s the tutorial for you.
Step 1: Check your BIOS version in the System Information window.
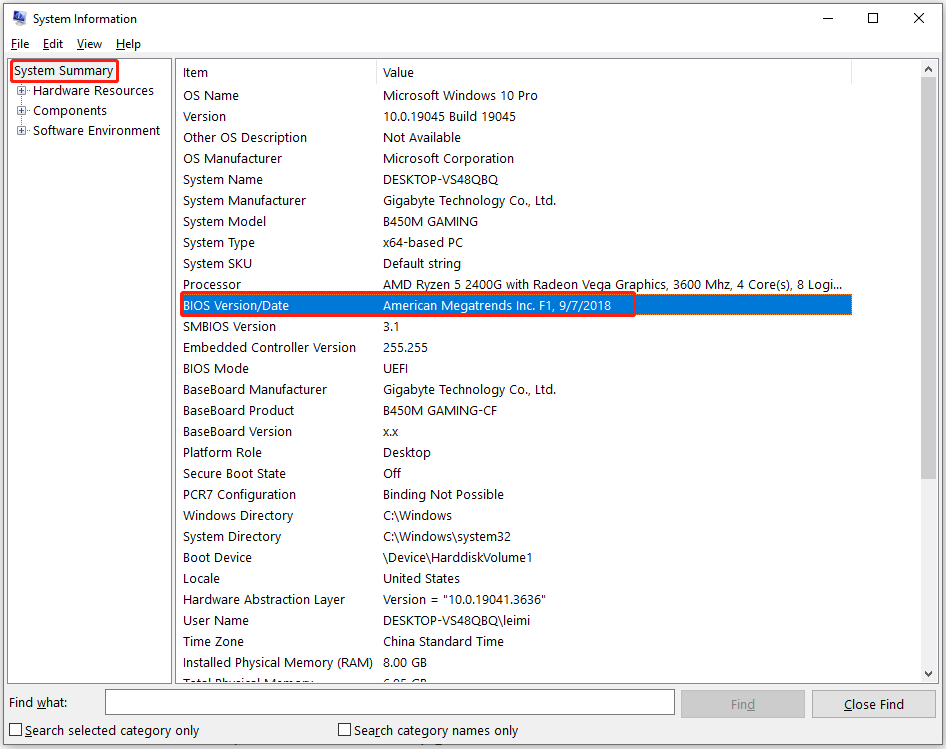
Step 2: Go to the official website of your PC and look for BIOS updates.
Step 3: Download the latest BIOS version and unzip the file if it’s in a zip archive.
Step 4: Copy the BIOS file to an empty USB drive (with the FAT32 file system).
MiniTool Partition Wizard DemoClick to Download100%Clean & Safe
Step 5: Restart your computer and enter the BIOS by keep pressing the BIOS key while the PC loads up.
Step 6: Switch from easy to advanced menu mode if your system is in easy or basic mode.
Step 7: Go to the update menu and choose the BIOS file from your BIOS.
Step 8: Click Yes or OK to confirm the operation.
Step 9: Follow the on-screen instructions to complete the operation.

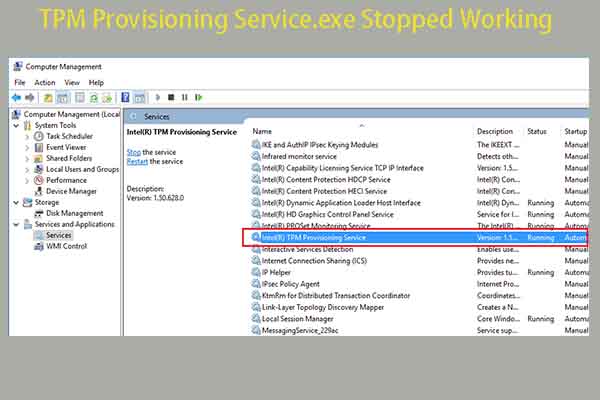
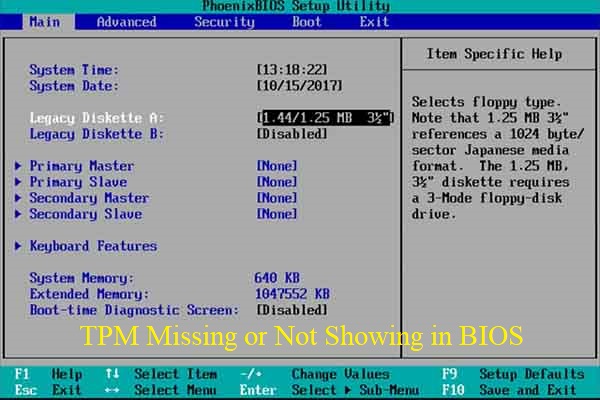
![Why and How to Disable BIOS Cache or Shadowing [Answered]](https://images.minitool.com/partitionwizard.com/images/uploads/2024/02/disable-bios-cache-or-shadowing-thumbnail.jpg)
User Comments :