CHKDSK is a built-in utility on the Windows computer, which scans the disk for any filesystem errors and the logical integrity of the said file system. If there are any errors or deviations, the CHKDSK utility will attempt to correct and repair as much as possible.
MiniTool Partition Wizard FreeClick to Download100%Clean & Safe
Given that fact, you won’t lose any data or access to the operating system due to the errors. Sometimes, you may see the Windows can’t check the disk while it’s in use message while running CHKDSK. In this case, you can schedule CHKDSK. However, it’s annoying that CHKDSK runs at every boot.
Therefore, you can cancel scheduled CHKDSK operations after you diagnose the disk. How to cancel a scheduled CHKDSK? Here are 2 available ways for you. Simply pick one from them to cancel check disk.
Way 1: Cancel Scheduled CHKDSK via Command Prompt
Step 1: Type cmd in the search box and then hit Run as administrator under the searched Command Prompt app.
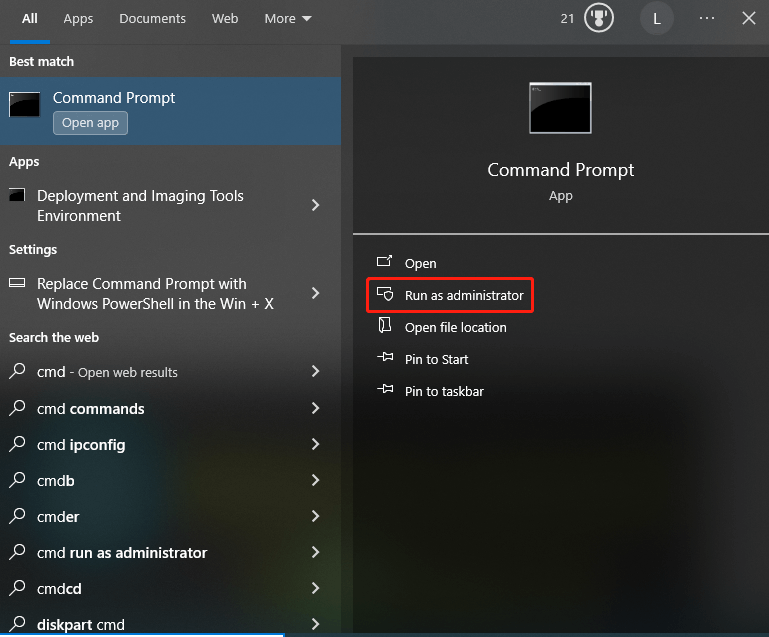
Step 2: In the Command Prompt window, type chkntfs /x c: and hit Enter. The “c” in the command refers to the drive letter. You can replace it with a specific letter. Then this command can help you cancel scheduled CHKDSK operations you’ve configured before.
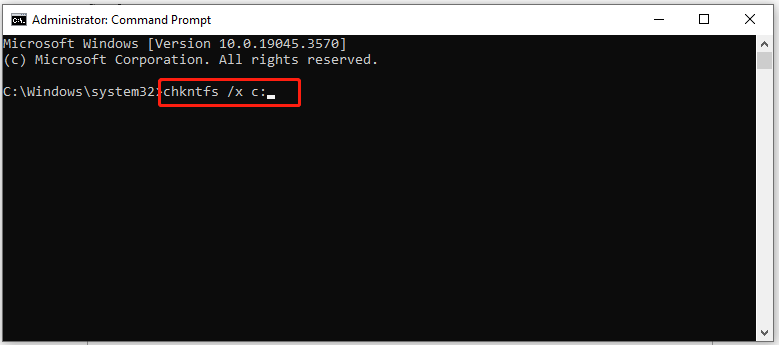
Way 2: Cancel Scheduled CHKDSK via Registry
Step 1: Open the Run window by holding the Windows and R keys.
Step 2: Type regedit in the Run window and click OK. In the prompted User Account Control window, click Yes to open Registry Editor.
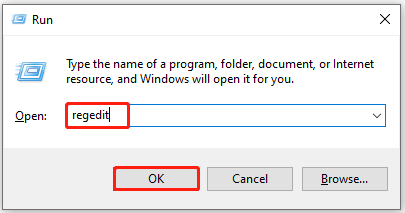
Step 3: In the Registry Editor window, follow the on-screen instructions to navigate to the destination.
Computer\HKEY_LOCAL_MACHINE\SYSTEM\CurrentControlSet\Control\Session Manager
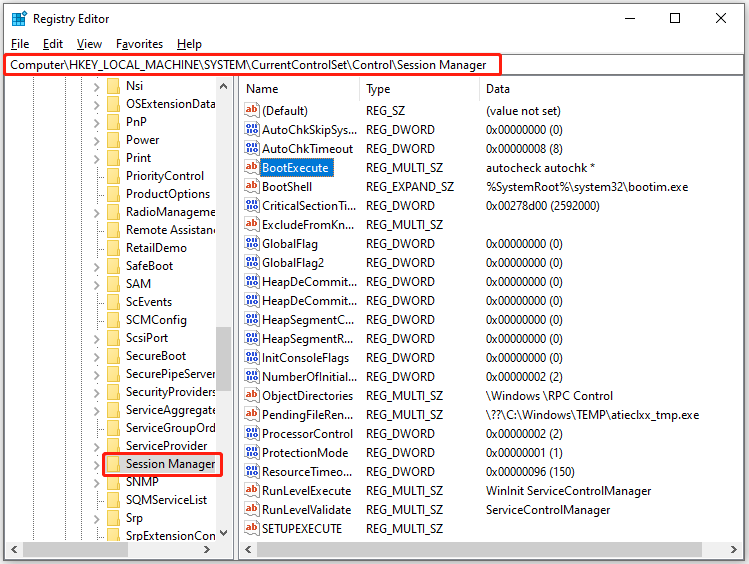
Step 4: Find and right-click BootExecute, and then click Modify.
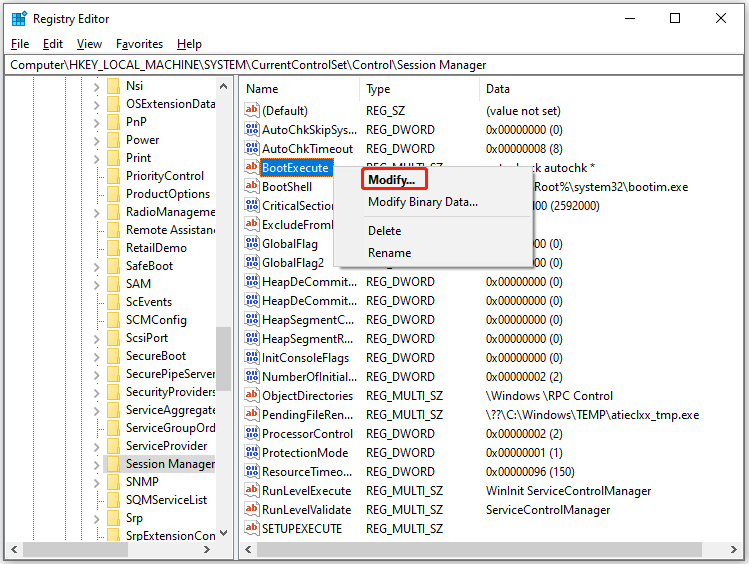
Step 5: In the prompted window, change the value data to “autocheck autochk *” and click OK to save the changes.
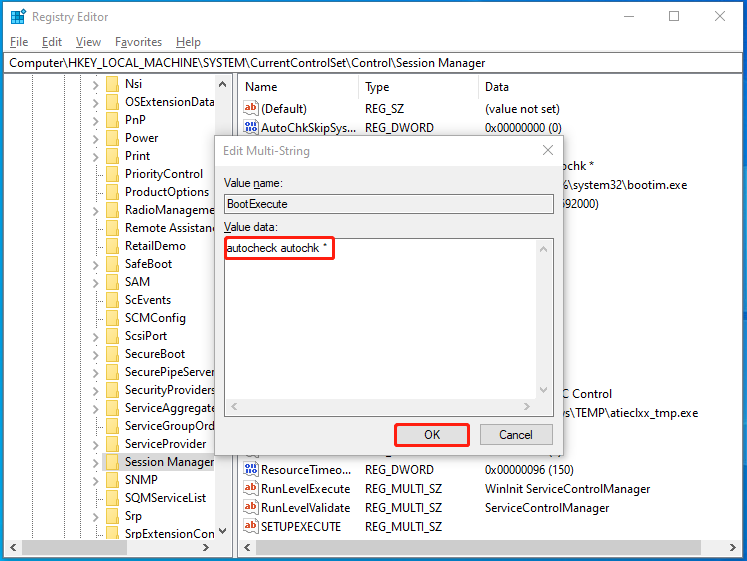
This post offers you two methods to cancel scheduled CHKDSK operations. If you don’t want to run CHKDSK at every boot, cancel check disk with the given methods in this post. You can use either Command Prompt or Registry Editor to cancel scheduled CHKDSK.
Related articles:

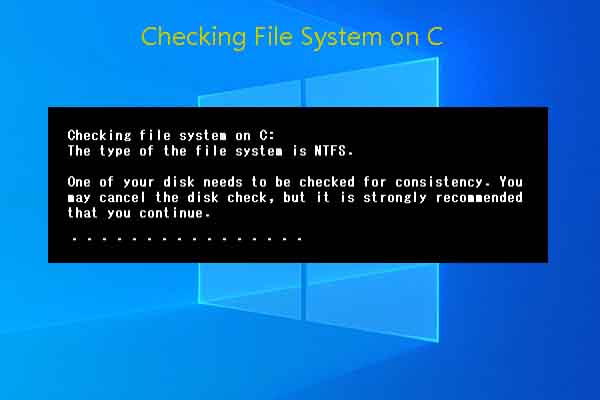
User Comments :