Can I cancel BitLocker encryption? A lot of users are confused about the question and don’t know how to safely stop the encrypting process of BitLocker. Now, let’s dive into the answers together with Partition Magic.
BitLocker is a Windows built-in encryption utility that protects your data by encrypting storage devices. It is used by lots of users to encrypt their hard disks or USB drives. However, various issues also appear during the process, such as BitLocker recovery key not working, BitLocker decryption/encryption being stuck, etc.
Many users are confused about whether they can cancel BitLocker encryption or decryption during the process, like the one from the answers.microsoft.com forum:
Can I cancel the BitLocker encryption process? I want to know if it is possible to cancel the BitLocker encryption process once it has started. And if not, Microsoft, why not? Please put this on your to-do list. Thank You.https://answers.microsoft.com/en-us/windows/forum/all/anyone-know-if-its-possible-to-cancel-the/d57b31a8-3f5d-4146-9206-c1c3f571c201
Is It Possible to Cancel BitLocker Encryption
Can I cancel the BitLocker encryption process? There is no “cancel” option for the BitLocker encryption and decryption because it is an inbuilt feature on Windows. So, you can’t directly cancel the BitLocker encryption process once it has started. All the things you can do is to suspend or pause the process and resume it.
Does Stopping BitLocker Encryption Damaged Hard Drive
Lots of users worry that stopping BitLocker encryption may damage the hard drive or cause data loss. Is this really? In most cases, it won’t cause a failure to the storage if you stop the encrypting process of BitLocker safely, and the encryption process can resume upon the next reboot.
How to Cancel BitLocker Encryption Safely on Windows 11/10
This part will show you how to cancel BitLocker encryption safely on Windows 11/10. According to a survey, I summarize 2 simple ways to stop the encrypting process of BitLocker.
# 1. Cancel BitLocker Encryption by Suspending
As discussed above, there is no “Cancel” option for the BitLocker encryption or decryption, but you can suspend BitLocker and resume it. Here are the detailed steps:
Step 1. Press the Win + R key to open the Run box, and then type control in it and hit Enter to open the Control Panel.
Step 2. Change the View by type to Category and select System and Security > BitLocker Drive Encryption.
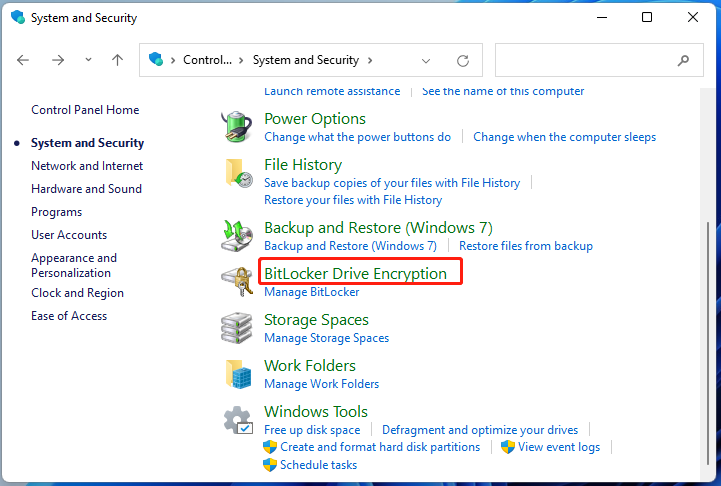
Step 3. Locate the drive you encrypted and click on Suspend protection. Then click on Yes to confirm it.
Step 4. Go back to the same location. If you want to resume the encryption, click on Resume protection > Yes. If you want to turn off Bit Locker and decrypt the drive, click Turn off Bit Locker, and then click Decrypt Drive.
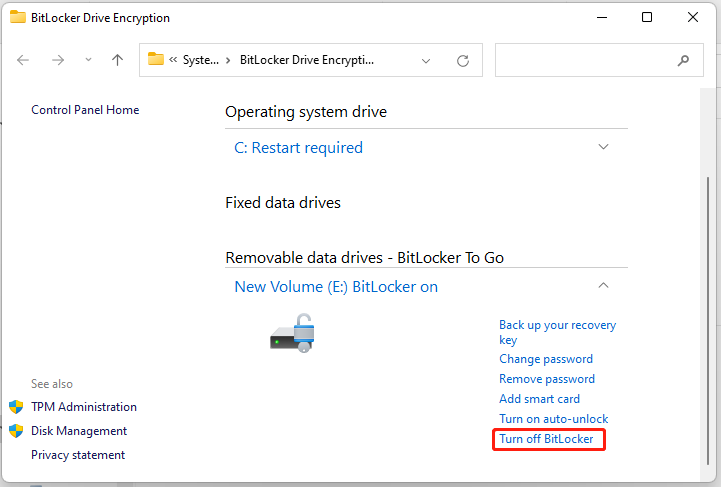
# 2. Back up Data and Pause BitLocker Encryption
To safely stop the encrypting process of BitLocker on Windows 11/10, you can back up all important data before pausing the process, and format the drive. Some users from the Microsoft forum have proven that this can cancel BitLocker encryption/decryption.
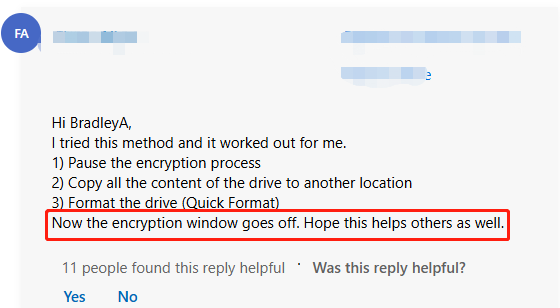
Step 1. Click on Pause on the BitLocker encryption/decryption to stop the process.
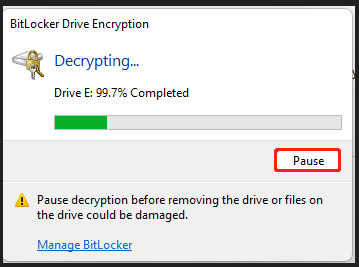
Step 2. If you worry about data loss, make sure to copy all content on the drive to another location. Here I highly recommend you use the professional backup software – MiniTool ShadowMaker. It can quickly back up your files, folders, partitions, operation systems, and even disks on Windows.
MiniTool ShadowMaker TrialClick to Download100%Clean & Safe
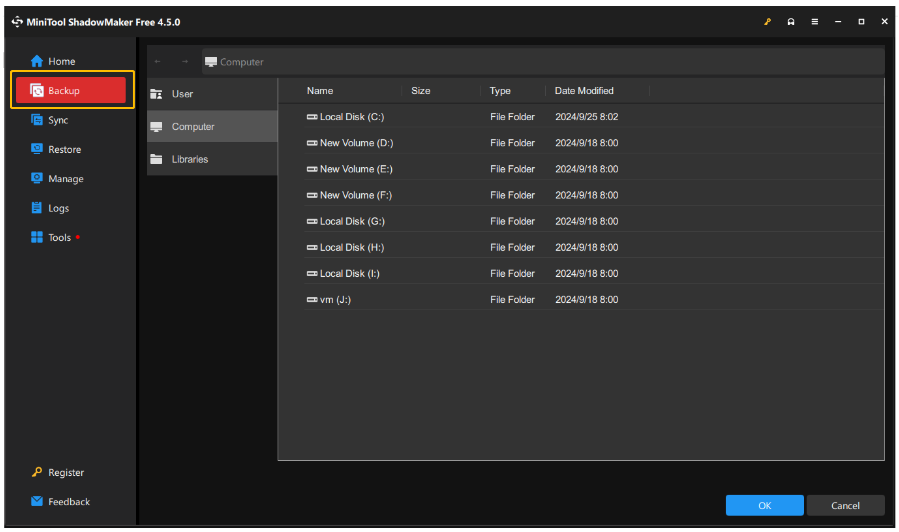
Step 3. Once backed up, you can quickly format the drive using File Explorer. Right-click the drive, select Format, tick the box of Quick Format, select File System, and click on Start to format the drive.
MiniTool Partition Wizard FreeClick to Download100%Clean & Safe
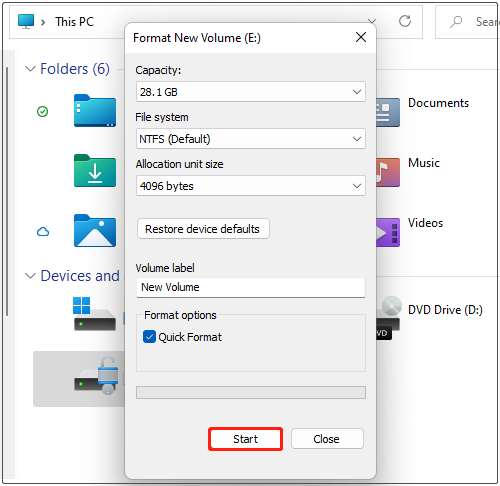
Step 4. Reboot your computer and the BitLocker encryption/decryption should be canceled you can turn off BitLocker in the Control Panel as we showed above.
Bottom Line
Now, here comes the end of the post. It shows you how to safely stop BitLocker decryption process on Windows 11/10 in 2 easy ways. Let’s choose one that works best for you. If you are concerned about any unexpected loss, back up data first using the MiniTool software.

User Comments :