A lot of users notice there is an empty partition called Healthy (OEM Partition) in Disk Management. This partition even takes up dozens of GB of disk space. So, they are confused about whether it is safe to remove OEM Partition. Here’s a user from the answers.microsoft.com forum who posted the question “Can I delete OEM partition”.
Can I delete OEM partition? I have a new Lenovo Y570 laptop. I want to create a new partition, but there are already four partitions on the hard drive (4 is the maximum). Upon closer inspection of my existing partitions, I noticed that I had an empty partition, 14.75 GB, and it said "Healthy (OEM Partition)." I want to know what this is, and if it's safe to delete it so I can create a new partition. Thanks in advance.https://answers.microsoft.com/en-us/windows/forum/all/can-i-delete-oem-partiton/f697d266-c8fc-4169-baf7-769199d56166?page=1
What Is an OEM partition
What is an OEM partition? According to a survey, the OEM partition is a factory default recovery partition created by PC manufacturers like HP, Dell, Acer, or Lenovo. It saves the backup of the system one-key restoration and backup image, which can be used to restore your system to its original when a system failure or crash occurs.
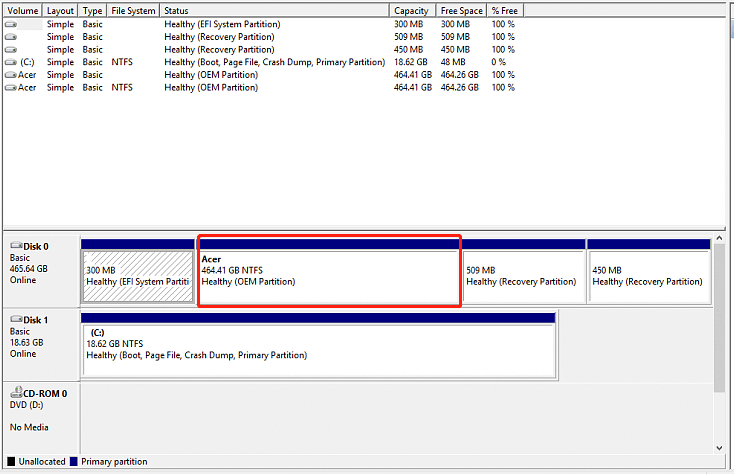
To protect the “hidden and important” content, the Windows disk manager usually displays the OEM partition as healthy and empty. However, you may find the OEM partition full, which takes up a lot of disk space. And you want to delete the partition. Is it safe to remove OEM Partition? Let’s keep reading.
Can I Delete OEM Partition
Can I delete OEM partition? Of course, yes. You can delete it if the OEM partition running out of space or if you already have a system image backup. But it’s not recommended that you delete OEM partition in most cases. This is because the partition can help you restore the system to its factory settings when system failures occur.
How to Delete OEM Partition on Windows 11/10
When removing OEM partition in Disk Management, you will find there is only the “Help” option at the right-click menu. So, how to delete OEM partition on Windows 11/10/8/7? Here are 2 simple methods.
Way 1. Use MiniTool Partition Wizard
MiniTool Partition Wizard is a multifunctional and free partition manager that can help you delete/create/format/wipe/merge/extend/resize/copy partitions on Windows easily. Moreover, it can be used to convert FAT32 to NTFS without data loss, change cluster size, migrate OS to SSD, clone hard drive, rebuild MBR, convert MBR to GPT, and more.
MiniTool Partition Wizard FreeClick to Download100%Clean & Safe
Step 1. Launch MiniTool Partition Wizard to enter its main interface, and then select the OEM partition from the disk map and click on Delete Partition from the left pane.
Step 2. Click on the Yes button to confirm the operation. Since the OEM partition is a system recovery partition, you will receive a warning message reminding you that deleting the partition may cause your computer to be unbootable.
Step 3. Click on the Apply button to execute the pending changes.
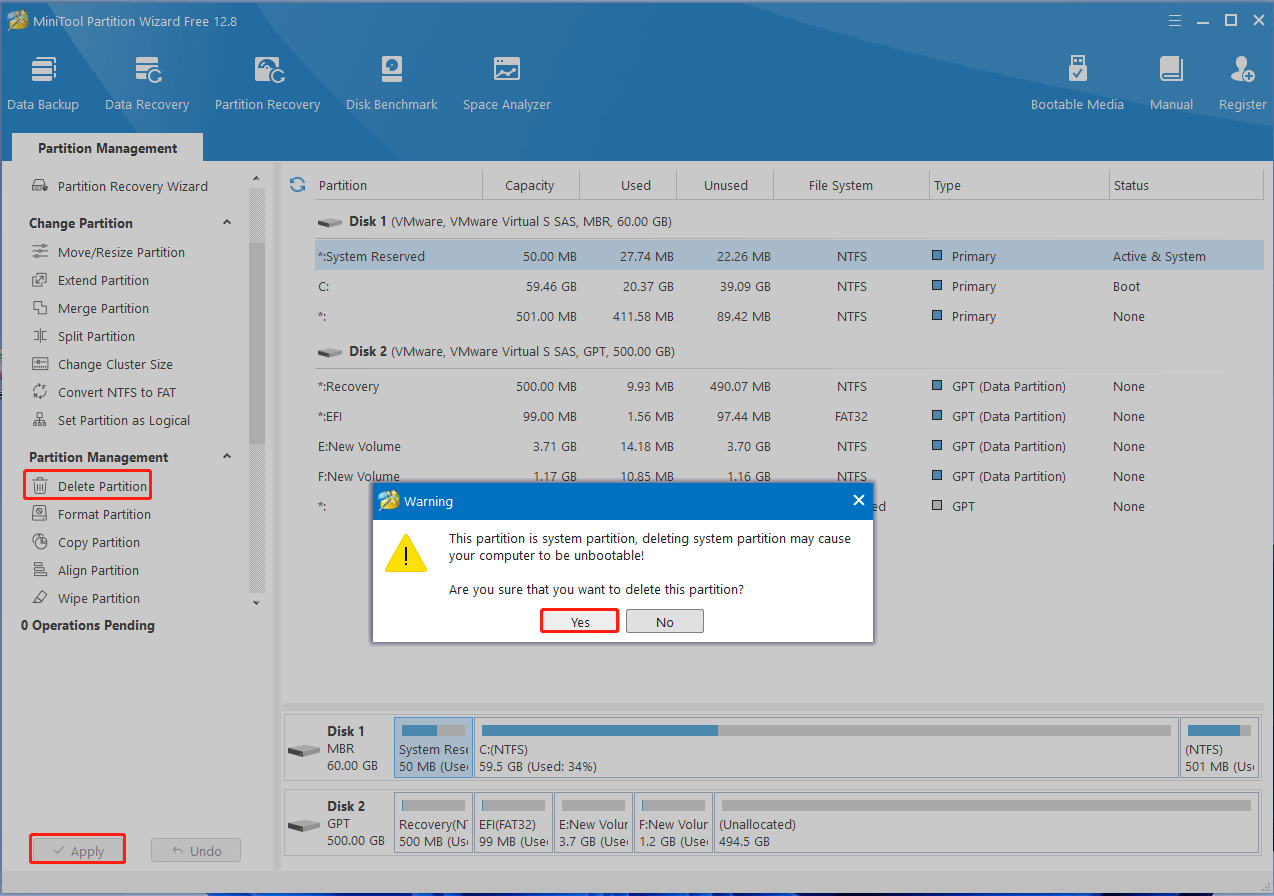
Step 4. Once deleted, you can create a new partition on the unallocated space. Right-click the space and select Create. Then you can set up the partition information, including File System, Drive Letter, Cluster Size, and more. Finally, click on OK to execute the changes.
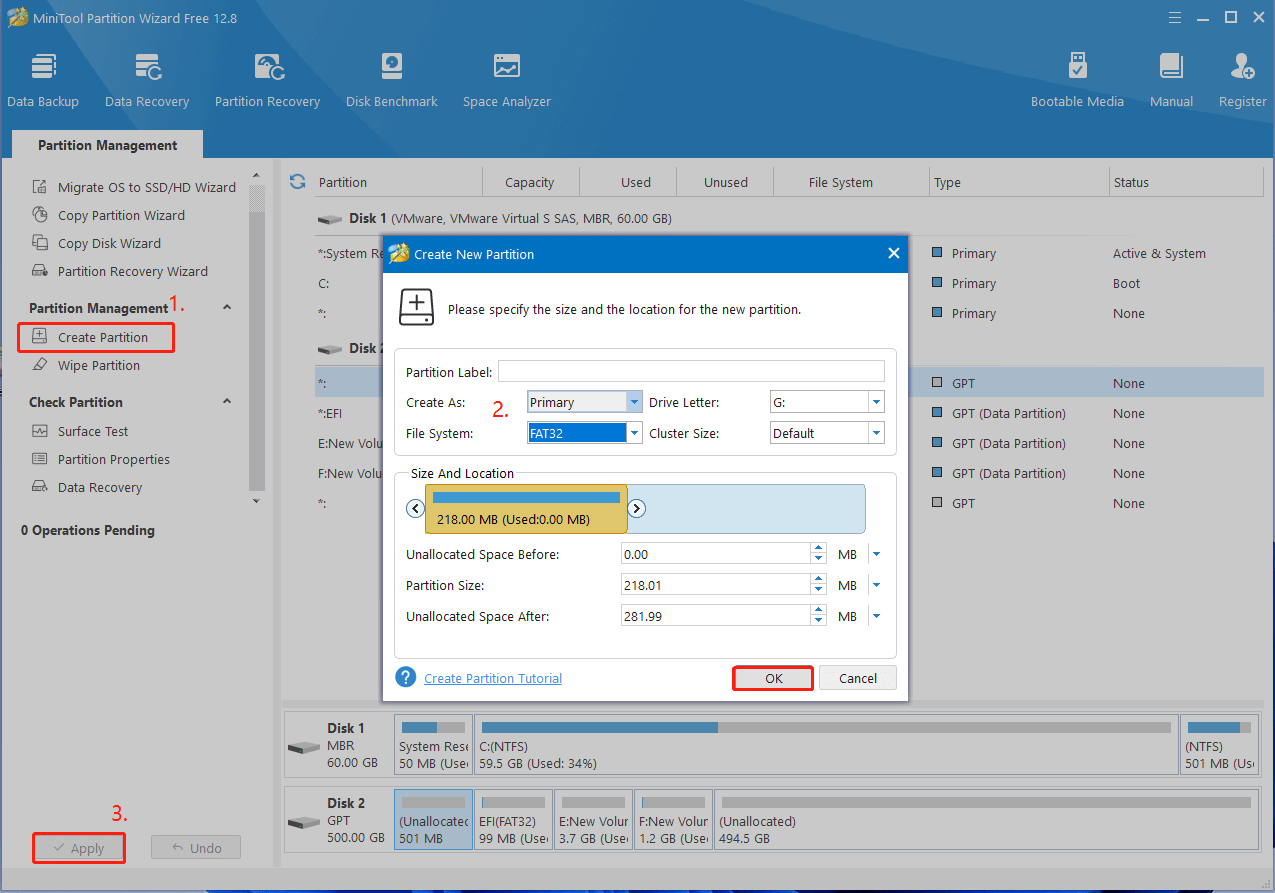
Step 5. Alternatively, you can merge the unallocated space with other partitions on the hard drive. To do so, select the partition right behind the space, click on Move/Resize Partition, anddrag the hand to occupy the space, then click on OK > Apply.
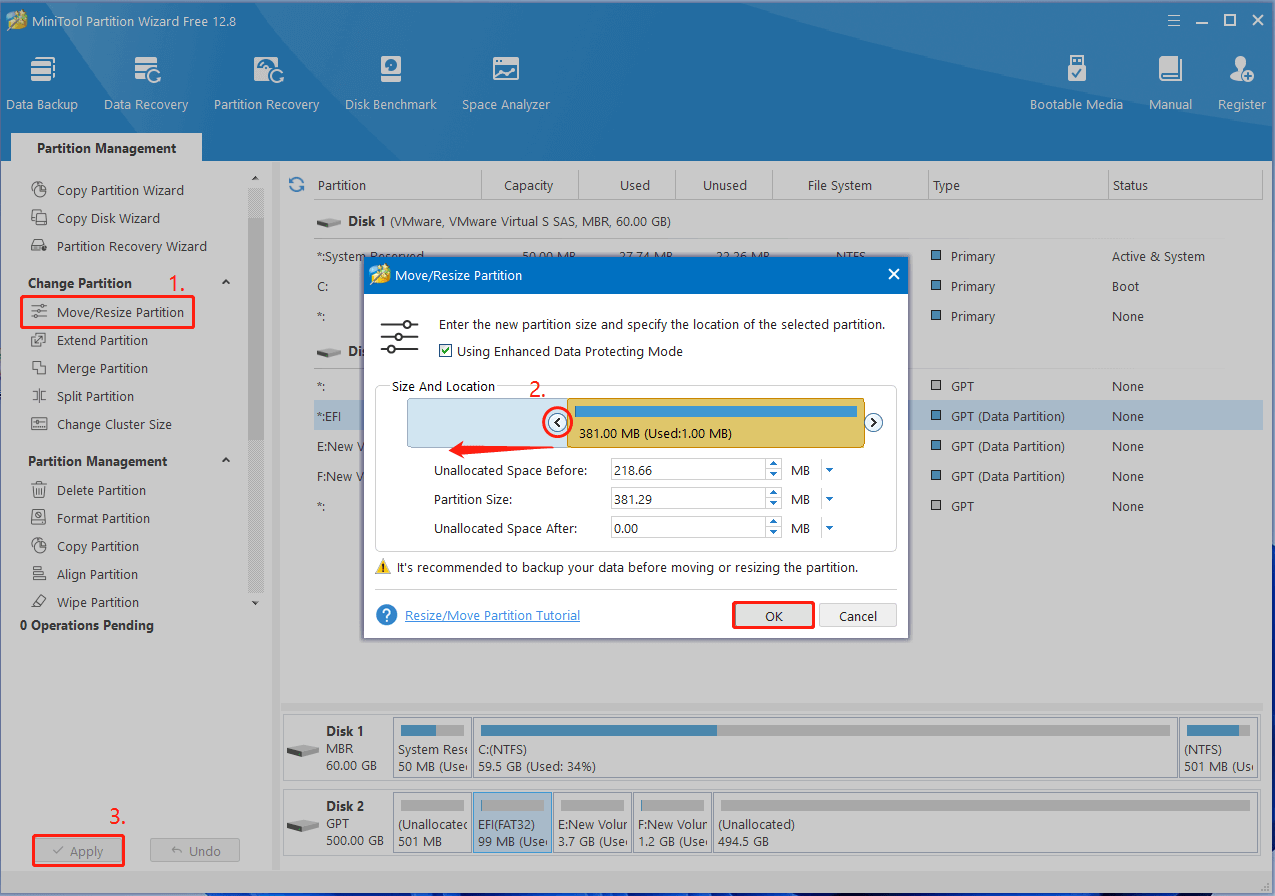
Way 2. Use DiskPart
DiskPart is a Windows command line tool that can also help you delete OEM partition via certain commands. Here’s a full guide for you.
Step 1. Press the Win + R keys to open the Run dialog box, and then type diskpart in the box and hit Enter.
Step 2. In the pop-up window, type the following commands in order and press Enter after each one to remove the OEM partition.
- list disk
- select disk n (replace n with the disk that contains the OEM partition)
- list partition
- select partition n (replace n with the OEM partition number)
- delete partition override
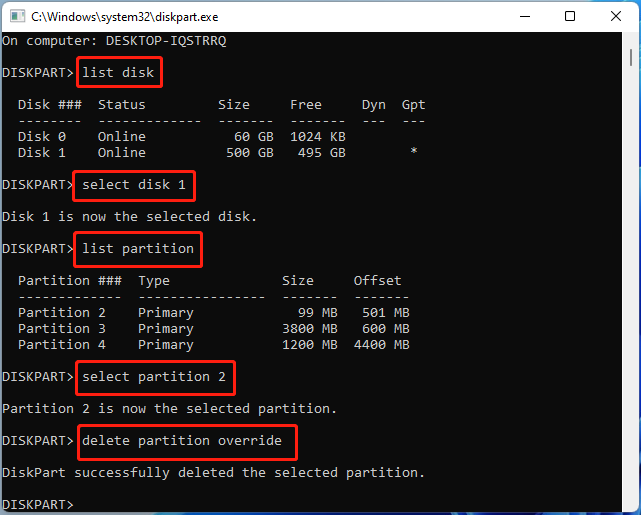
Step 3. Now you can continue to run the following commands to create a new partition.
- create partition primary size=n (n represents the partition size in MB)
- assign letter=G to give the partition a drive letter
- format fs=ntfs quick
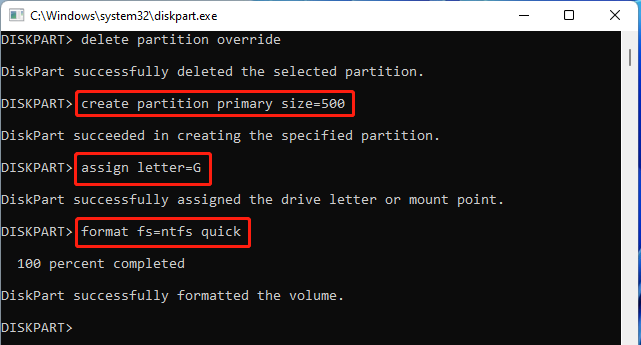
Is it safe to remove OEM Partition? How to get rid of the OEM partition on Windows 11/10? All the related questions have been discussed above. If you have any other opinions or questions, please share them with us in the comment area below.

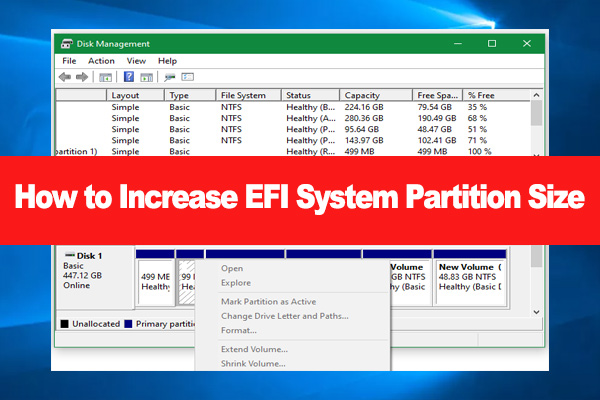
User Comments :