The Bootable Media feature of MiniTool Partition Wizard enables you to create a bootable CD/DVD/USB easily. Get this software installed on your computer and connect an empty USB drive to the PC. After launching the software, click Bootable Media. Then click WinPE-based media with MiniTool plug-in > USB Flash Disk > Yes.
MiniTool Partition Wizard DemoClick to Download100%Clean & Safe
After that, wait patiently until the bootable USB drive is created completely. Then click Finish to exit the process. You can plug the created USB drive into unbootable PCs and boot them from the drive. Follow the prompted instructions to enter the main interface of MiniTool Partition Wizard. Fix issues by using this powerful partition manager.
About the Burn Disc Image Option
By default, the Burn disc image option appears at the top of the context menu in Windows 10/8.1/8/7 after you right-click the ISO or IMG file. Then available Windows Disc Image Burner tools will be listed. You just need to pick one to burn the ISO file.
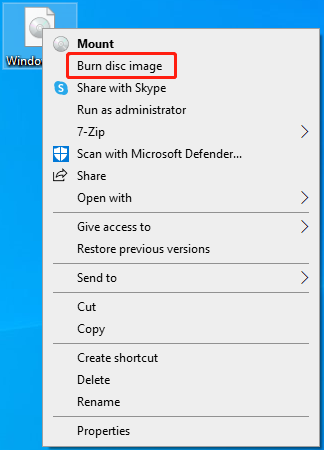
However, you may encounter the “Burn disc image option missing from context menu” issue when the ISO file is not associated with the Windows Disk Image Burner program. How to bring back the missing Burn disc image option? There are 2 methods for you.
Solution 1: Change the Default Program from Context Menu
A simple way to get the missing Burn disc image option back is to change the default program from the context menu. Here are the steps for doing that.
Step 1: Right-click on an ISO image file to open the context menu.
Step 2: Put your mouse on the Open with option and then click Choose default program in the sub-menu.
Step 3: Choose Windows Explorer from the listed programs.
Solution 2: Change the Default Program from Control Panel
You can also change the default program from Control Panel to solve the Burn disc image option missing issue.
Step 1: Open the Run window by pressing the Windows and R keys. Then type control in the window and click OK.
Step 2: In the Control Panel window, change the View by category to “Large icons” and click Default Programs.
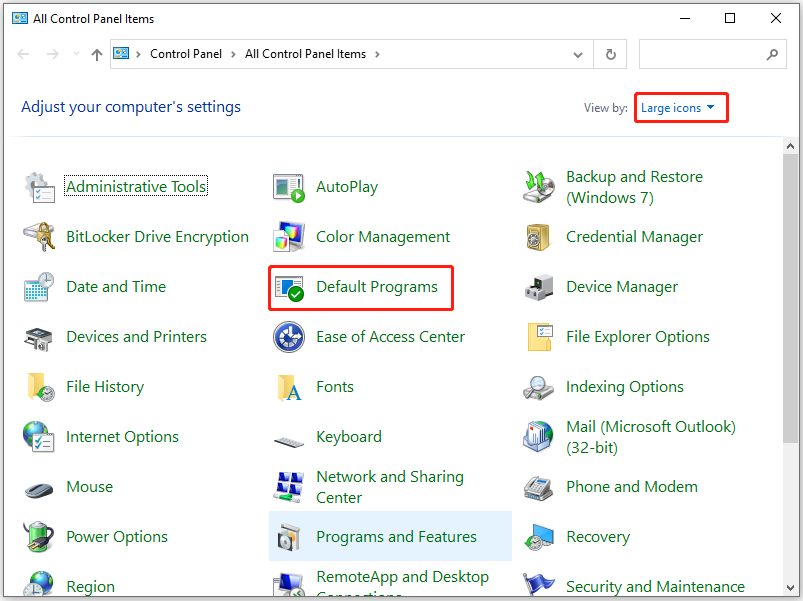
Step 3: In the next window, click Set your default programs to continue.
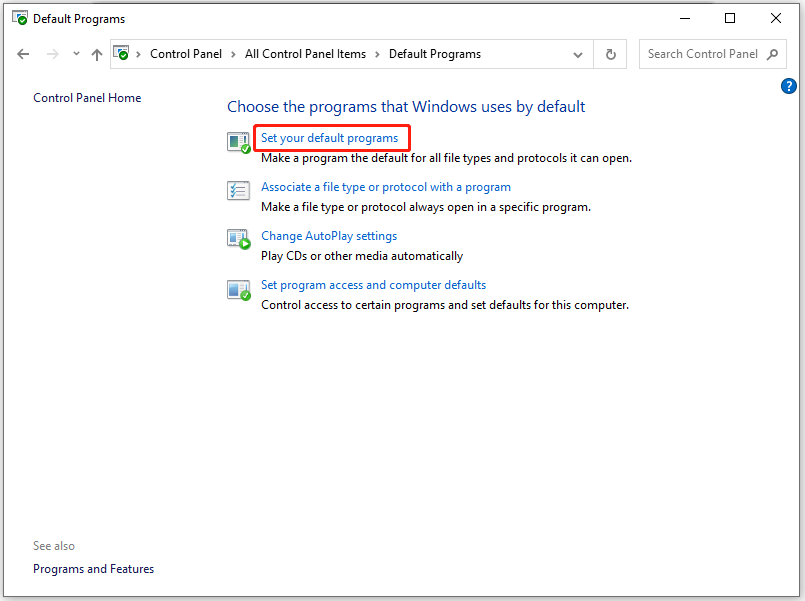
Step 4: Scroll down the right side of the Settings window to find and click Set defaults by app.
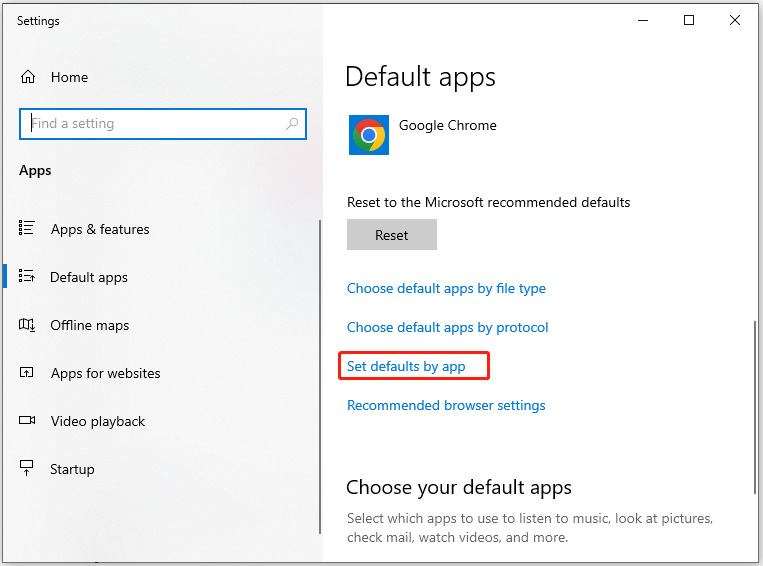
Step 5: Scroll down the content until you find Windows Disk Image Burner. Then click on it and tap the Manage button.
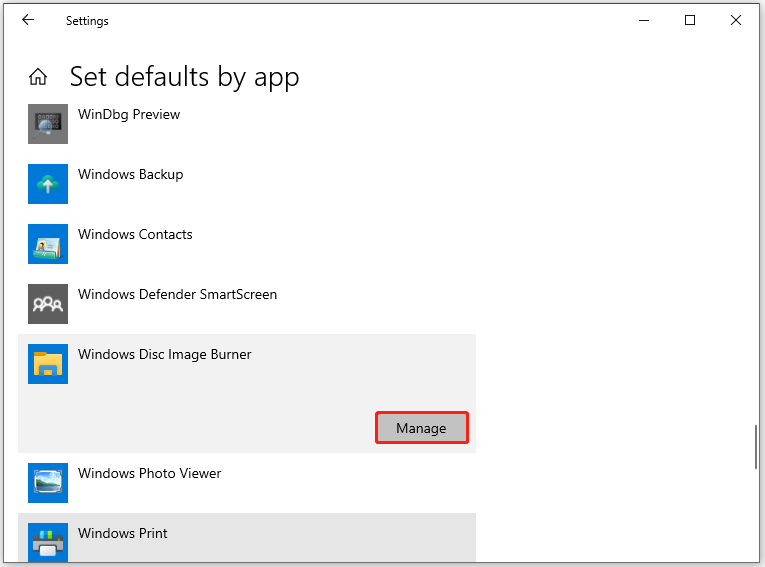
Step 6: Follow the on-screen instructions to complete the process.
Further reading:
After the Burn disc image option missing issue occurs, you can try an alternative way to burn the ISO image. For instance, make use of ISO creators or burners to burn your ISO files. Open the program on your computer and choose the Burn ISO feature. Then select the target ISO file and start the process.
How to solve the Burn disc image option missing issue? This post collects 2 methods to help you bring back the missing Burn disc image option. You can have a try. Alternatively, directly burn the ISO file by using an ISO burner/creator.

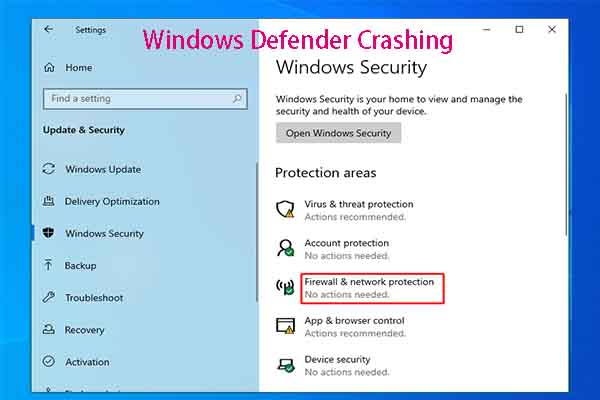

User Comments :