Microsoft has released Windows 11 Insider Preview Build 27686 to the Canary Channel. This build brings a new Windows Sandbox app, unlocks the FAT32 partition 32GB size limitation, and improves battery usage and other aspects.
Some people may want to try this build, but they may find that the Windows Insider Preview Build 27686 fails to install for some reason. If you also encounter this problem, the following methods may help you. You can try them one by one.
Way 1. Check If You Are on the Canary Channel
As mentioned above, the Windows 11 Insider Preview Build 27686 was released to the Canary Channel. If you are not in this channel, you cannot install build 27686. How to check if you are on that channel? Here is the guide:
- Open Windows 11 Settings by pressing the Windows logo key + I.
- Go to Windows Update > Windows Insider Program. Here, you need to check if you have joined the Windows Insider Program. If not, you need to click Get Started and follow the wizard to join it.
- If you have joined the Windows Insider Program, click on the Choose your Insider settings tab and see if the selected channel is the Canary Channel. If not, you need to select this channel and then restart the PC.
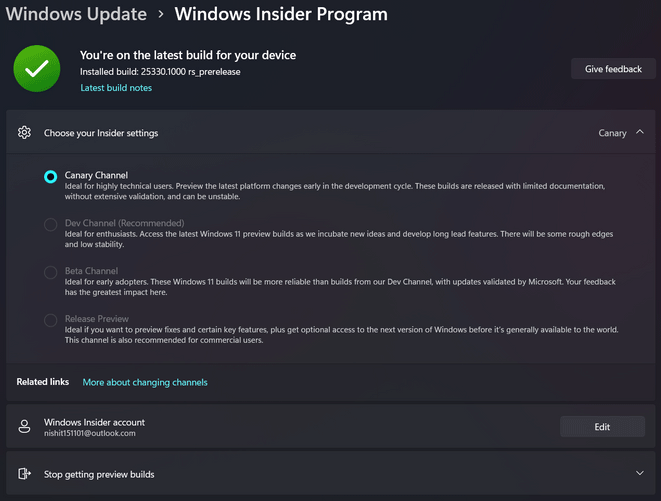
Way 2. Run the Windows Update Troubleshooter
Windows update troubleshooter is a Windows feature that can fix most update issues. You can also try it to solve the build 27686 not installing issue. Here is the guide:
- Open Windows 11 Settings.
- Go to System > Troubleshoot.
- Click Other troubleshooters.
- Under Most frequent, select Windows Update > Run.
Way 3. Clear Temp Files and Restart the Windows Update Components
First, you need to run disk cleanup on the C drive. Open File Explorer, find the C drive, right-click it, and then choose Properties. On the General tab, click Disk Cleanup. Click Clean up system files. Then, select any items related to temporary files, Windows update, or Windows installation, and then click the OK button to delete them.
After that, open Command Prompt and then run the following commands to clear Windows Update related folders and restart the Windows update components.
- net stop wuauserv
- net stop cryptSvc
- net stop bits
- net stop msiserver
- Ren C:\Windows\SoftwareDistribution SoftwareDistribution.old
- Ren C:\Windows\System32\catroot2 Catroot2.old
- net start wuauserv
- net start cryptSvc
- net start bits
- net start msiserver
Way 4. Use the UUP Method
In general, if a Windows update is officially released, you can find it on the Microsoft Update Catalog website. However, you cannot find the preview builds here because they have not been officially released.
In this case, you can use the UUP Dump website, which can give you the ISO images of any Insider Windows 10 or Windows 11 version, as soon as Microsoft has released a new build. In addition, it doesn’t require you to join the Windows Insider program.
If you encounter the build 27686 not installing issue, you can try using the UUP method. Here is the guide:
Step 1: Open a browser and search for UUP Dump. Open this website and search for 27686 using the search tool. Then, click the Windows 11 Insider Preview 27686.1000 (rs_prerelease) amd64 link.
Step 2: Select the language and click Next. Select the edition and click Next. Then, select the download options. You can keep the default options (download and convert to ISO, and include updates). After that, click Create download package.
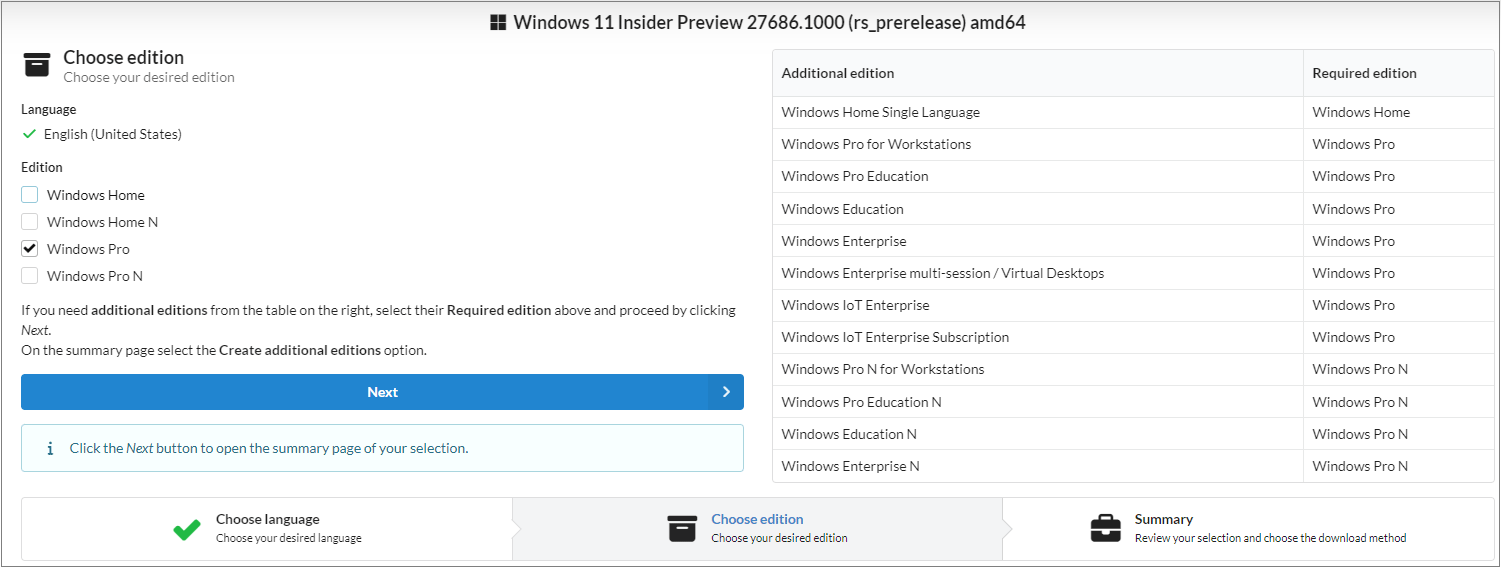
Step 3: You will get a ZIP file. Extract it and then open the extracted folder. Right-click the uup_download_windows.cmd file and select Run as administrator to run it. Select Run anyway. Then, on the Command Prompt, you may need to enter R to permit the script to run.
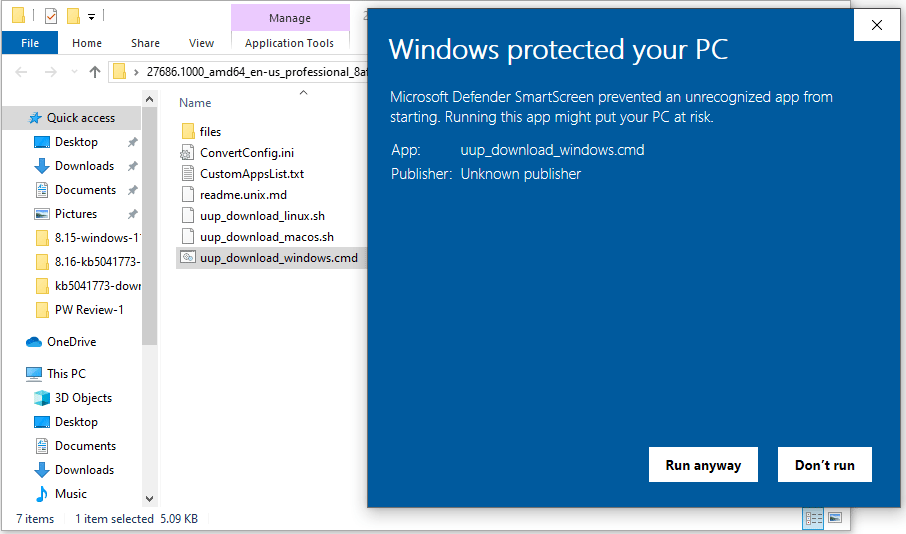
Step 4: Wait until the script running process is completed. Then, an ISO file will be created in the extracted folder. Double-click the ISO file to mount it and then double-click the setup file to perform the in-place upgrade. After the upgrade, you will see you have installed the Windows 11 Insider Preview Build 27686.
Bottom Line
What to do if Windows 11 Insider Preview Build 27686 fails to install? This post offers 4 solutions. You can try them one by one.

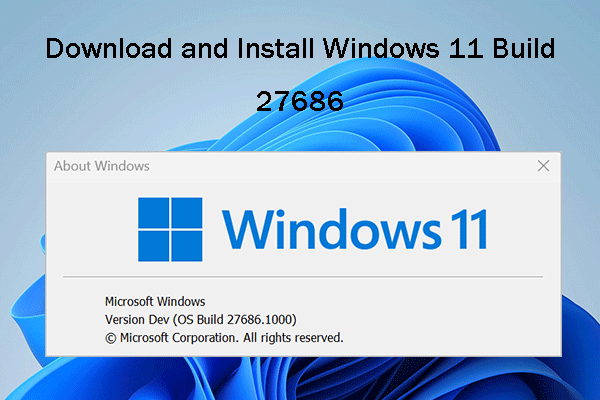
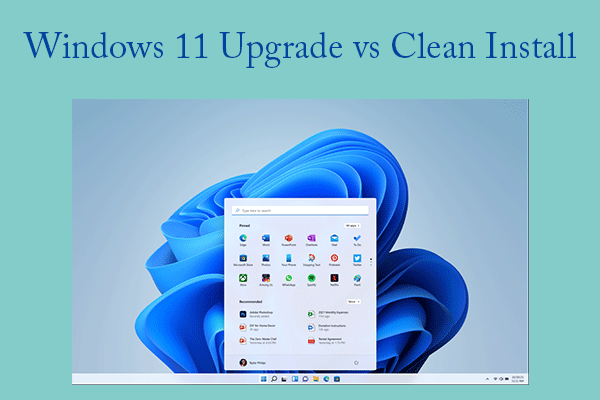
User Comments :