For any issues related to partitions and hard disks, you can use MiniTool Partition Wizard to troubleshoot them. It can help you fix errors like Windows 11 upgrade and installation error, update failed error 0xca00a009, bad partitioned hard disk, the disk structure is corrupted and unreadable, corrupted external hard drive, etc.
MiniTool Partition Wizard FreeClick to Download100%Clean & Safe
Method 1: Unhide Quick Access in File Explorer
Step 1: Press Windows and E keys to open File Explorer.
Step 2: Tap on the three horizontal dots icon at the upper right corner of the window. Then choose Options from the pop-up menu.
Step 3: After the Folder Options window opens, choose Quick access from the drop-down menu.
Step 4: Click OK to save changes.
Method 2: Enable Additional Navigation Pane Options in File Explorer
If the Quick Access menu hasn’t been configured correctly, you will encounter the “Quick Access Toolbar disappeared” issue. In this case, enable additional Navigation Pane options via the steps below.
Step 1: Open the Folder Options window by using the mentioned steps in Method 1.
Step 2: Switch to the View tab, and then scroll down and select all options under the Navigation pane section.
Step 3: Then hit Apply > OK buttons to execute the operation.
Method 3: Clear File Explorer History
The Quick Access menu is a part of File Explorer, so you need to ensure that there’s no issue related to File Explorer. Once the File Explorer’s cache is corrupted, it will slow down its loading and even stop Quick Access menu from launching.
Therefore, you can bring back a missing Quick Access menu on Windows 11 by clearing the File Explorer history with the following steps.
Step 1: Open File Explorer.
Step 2: Click on the Action button (three horizontal dots) and then tap Options.
Step 3: Navigate to the General tab.
Step 4: Click the Clear button in the Privacy section.
Step 5: Then close File Explorer and open it again to see if the Quick Access Toolbar not showing issue is solved.
Method 4: Re-pin All Quick Access Items
The Quick Access Toolbar not showing issue can be caused by the corrupted Quick Access link. To bring back a missing Quick Access menu, remove each and every content from Quick Access and then re-pin it. Here’s how to do that.
Step 1: Run Command Prompt as administrator.
Step 2: In the Command Prompt window, delete the Recent, Automatic Destinations, and Custom Destinations folders by executing the commands below. Type them one by one and hit Enter after each.
- del /F /Q %APPDATA%\Microsoft\Windows\Recent\*
- del /F /Q %APPDATA%\Microsoft\Windows\Recent\AutomaticDestinations\*
- del /F /Q %APPDATA%\Microsoft\Windows\Recent\CustomDestinations\
Step 3: Restart your computer and check if you bring back a missing Quick Access menu successfully.
Method 5: Update Windows 11
Microsoft keeps releasing new updates to Windows 11 to improve user experience. To be specific, these new updates usually contain many new features and bug patches to the known issues in the previous version. Hence, updating Windows to the latest version can fix many PC errors.
Here, you can try this method to fix Quick Access Toolbar not showing too. To do that, simply follow these steps.
Step 1: Open Settings by pressing Windows and I keys.
Step 2: Look for Windows Update and then click on it.
Step 3: Then click Check for Updates to find available updates.
Step 4: After available updates are listed, click the Download & Install button behind the desired update.
Step 5: Wait for the finish of the installation. Then restart your PC to see if you bring back a missing Quick Access menu on Windows 11.
This post has shown 5 methods to bring back a missing Quick Access menu on Windows 11. If you are experiencing the same issue, try them now!

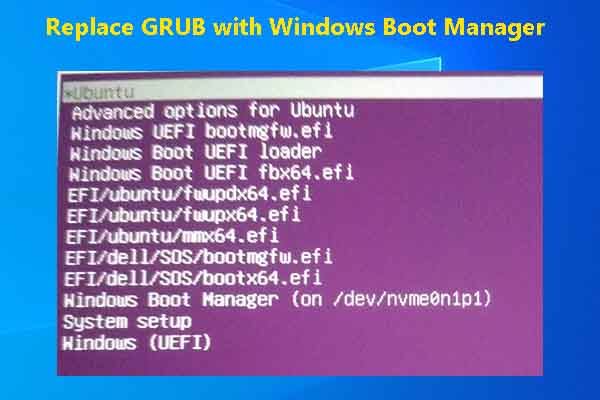
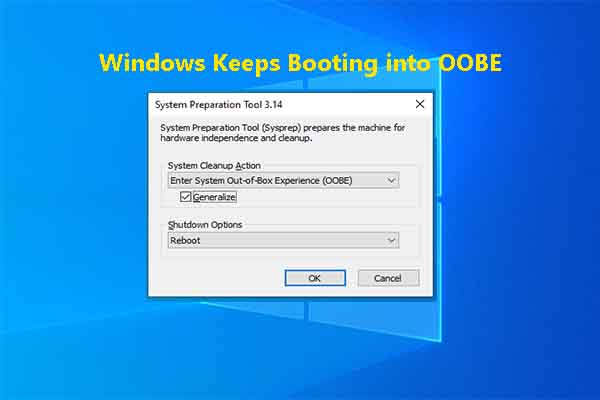

User Comments :