If you want to boot from USB in VMware Workstation successfully, follow the given instructions in this part. The whole operation is divided in 3 stages. You’d better follow them one after another.
Stage 1: Create a Bootable USB Drive
First and foremost, you should make a bootable USB drive. With this installation media, you can boot from USB drive in VMware Workstation latter.
Step 1: Download the ISO file of the desired system from its official website.
Step 2: Download and install a piece of USB bootable software on your computer. Here, I use Rufus.
Step 3: Launch Rufus, connect an empty USB drive to the computer, and choose the downloaded ISO file. According to your needs, configure image option, partition scheme, file system, cluster size, etc.
Step 4: Once down, click the START button to begin the process.
Alternatively, you can download Windows 10/11 Media Creation Tool from Microsoft’s website and make installation media. With Oofhours Media Tool, you can download Windows 10/11 ISO files and create bootable media without using extra software.
For an unbootable computer, you can also create bootable media using MiniTool Partition Wizard and then boot from it. After entering the main interface of the software, use features like Set Active and Rebuild MBR to fix issues. You can recover missing data or partitions with this software.
MiniTool Partition Wizard DemoClick to Download100%Clean & Safe
Stage 2: Add the Bootable USB as Hard Disk on VMware Workstation
After the bootable USB drive is created, you should add it as physical disk on VMware Workstation. Here are steps for doing that.
Step 1: Connect the bootable USB drive to the computer and run VMware Workstation.
Step 2: Choose the machine to boot from USB drive and click Edit virtual machine settings.
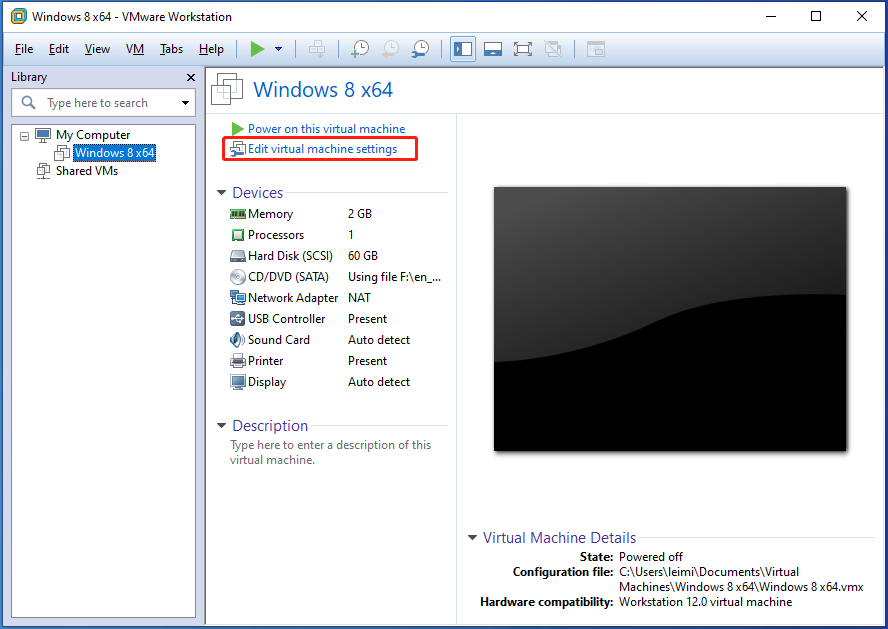
Step 3: Tap on the Add button and then click Next in the next window.
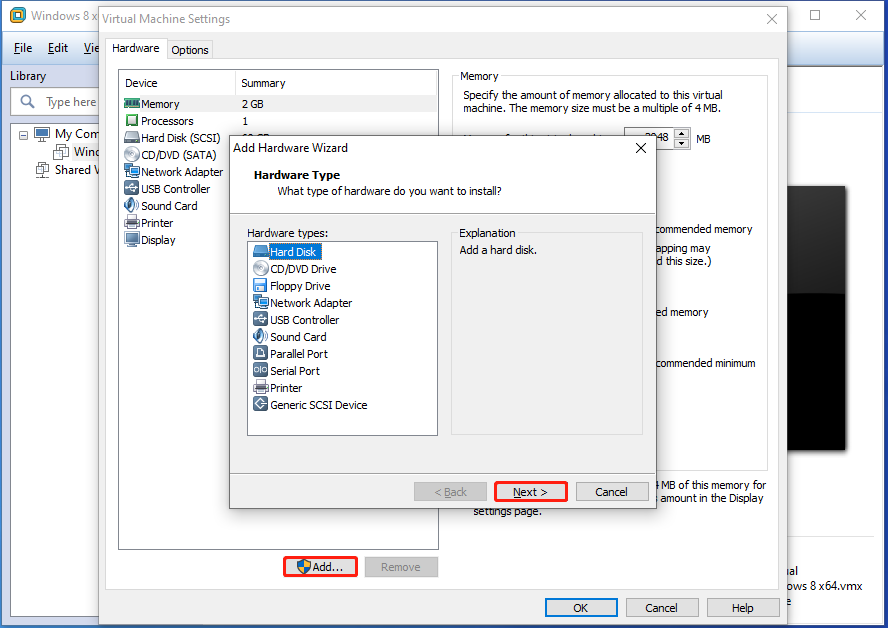
Step 4: From the listed virtual disk types, choose SCSI (Recommended). Then click Next to move on.
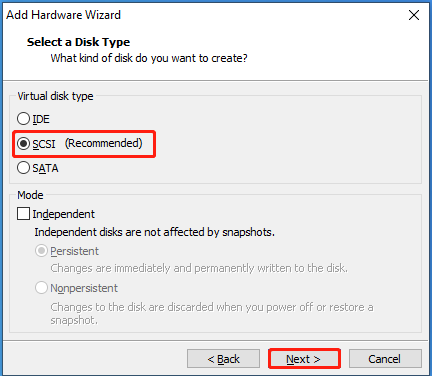
Step 5: Tick the Use a physical disk (for advanced users) option and click Next. This option grants virtual machine direct access to the USB drive.
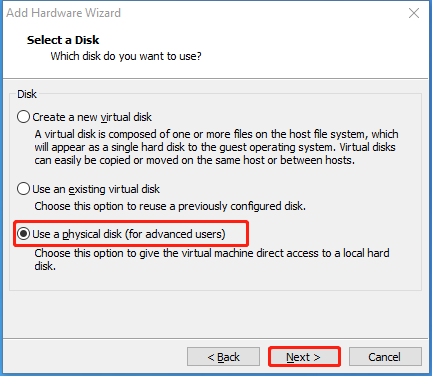
Step 6: From the Device drop-down menu, select PhysicalDrive 2 (the bootable USB drive). Then tick Use entire disk and click Next.
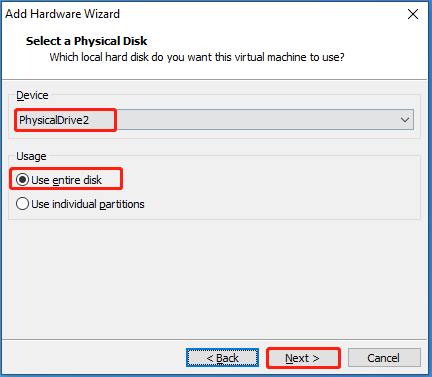
Step 7: Click Finish to end the setting process. After returning to the main interface of Virtual Machine Settings, you will see the namely USB device. You will know if it is your USB drive by viewing its capacity. After that, click OK.
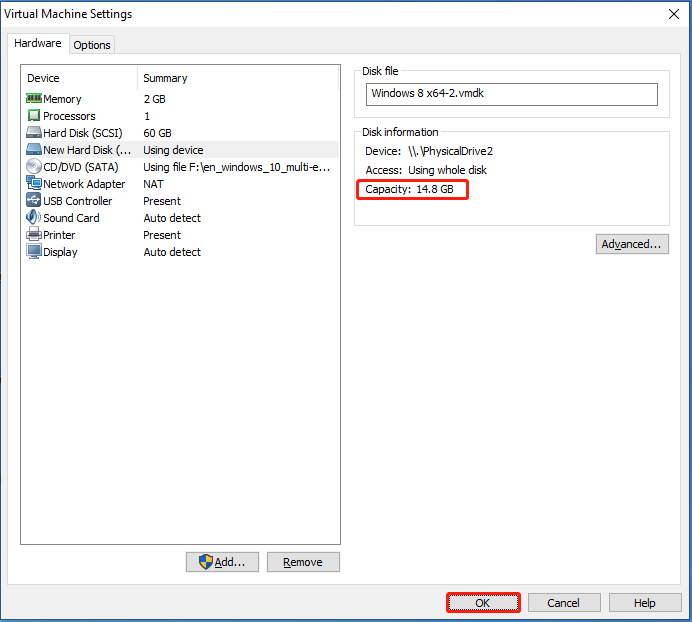
Stage 3: Let Windows Boot from USB in VMware Workstation
Now, you can boot from USB flash drive in VMware Workstation. An available way to do that is to enter the BIOS setup and set the bootable USB drive as first boot.
In the main interface of VMware Workstation, right-click on the target virtual machine, hover over Power, and choose Power On to Firmware on the sub-menu.
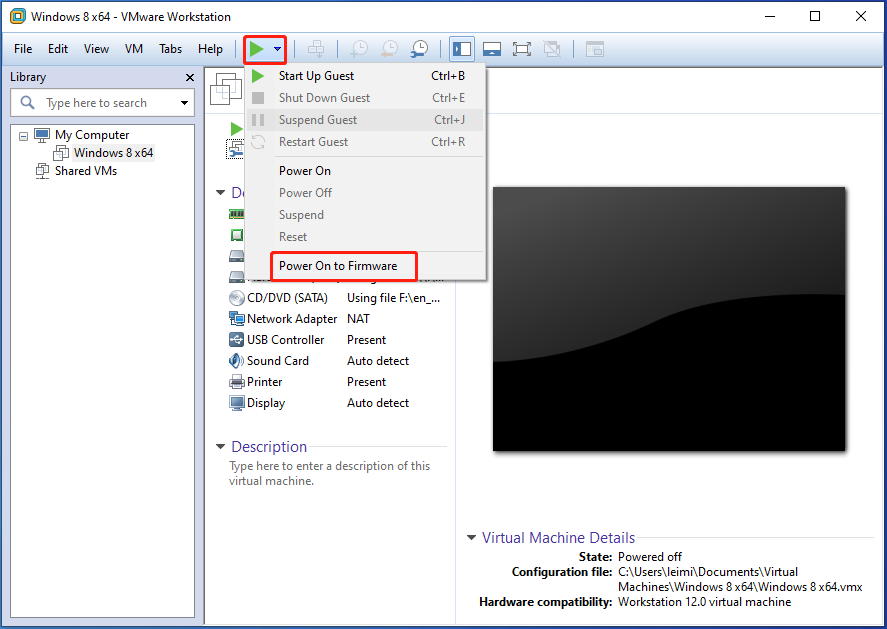
After the BIOS setup screen appears, navigate to the Boot tab, set the bootable USB as the first boot by using arrow and “+” keys on the keyboard. Then press F10 > Enter to save changes and exit BIOS. After that, virtual machine will boot from the USB drive.
Alternatively, restart the virtual machine. Once the VMware logo appears, press the Boot Menu key (Esc) to open the Boot Menu. Then click EFI VMware Virtual SCSI Hard Drive (1.0).
Conclusion
The process of booting from USB in VMware Workstation has been shown to you. Directly boot Windows from USB drive in VMware Workstation by following the given instructions.

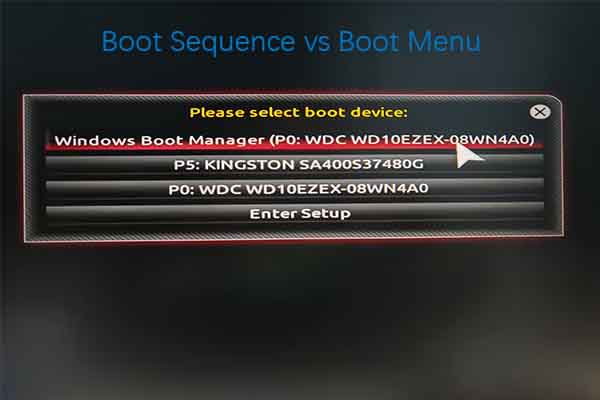
User Comments :